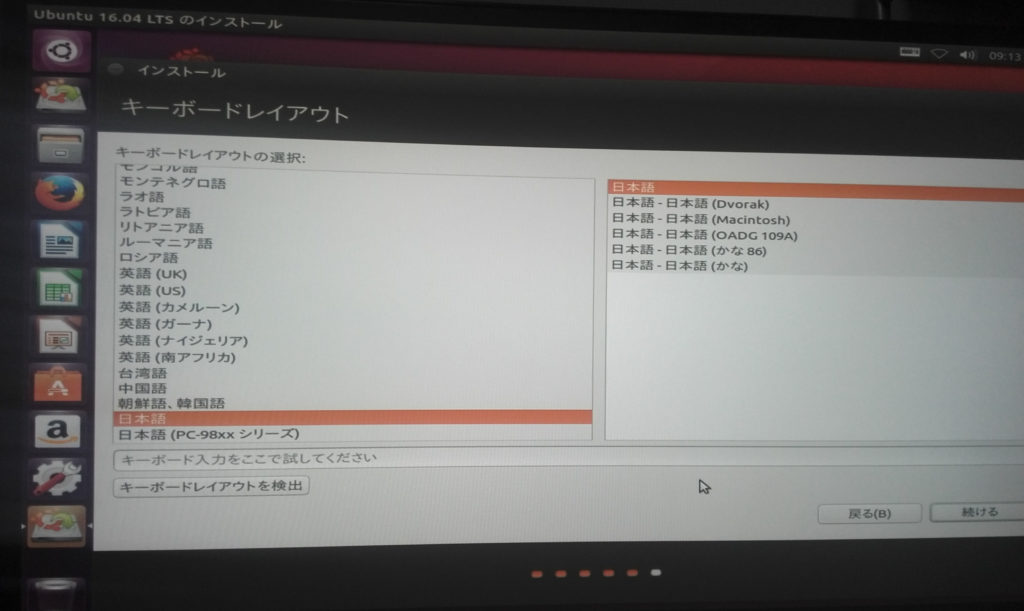windows10+ubuntu16.04日本語のデュアルブート構築でご依頼いただいた際の備忘録になります。
デュアルブートに関しては、以前からもご依頼が多く作業としては問題ない内容だったのですが、今回はubuntuをブートした際に紫色の画面で止まってしまい、なおかつブートに成功したもののubuntu環境で有線LANが認識せず、Wifiアダプターにてwifi環境のみが動作してしまったりと改善までなかなか手を焼いてしまいました。
今回はwindows+ubuntuデュアルブート環境の構築で構築した際に、以下のトラブルが発生しました。
・ubuntuをブートさせると紫色の画面で固まる。
・ubuntuを起動させると有線LANが反応せずUSBwifiアダプターを接続すると何とかネットは繋がる状態。
※パーツなどの組み合わせによる相性問題によるエラー等も考えられます。100%正しい操作方法でもありません、最悪の場合どちらのOSも立ち上がらなくなってしまう可能性もあります。
メモ残しなのでご参考にしていただく場合には完全自己責任で最後のチャンス位の際にお試しください。
Windowsがインストールされている状態を仮定しています。
BIOS画面へ入り、Fastboot,Secureboot,をDisable(無効)にしておきます。
Windows10の場合は、電源オプションの項目からも高速スタートアップを無効にしておきます。
Windowsホーム画面から左下のwindowsマークをクリック→歯車アイコンをクリック→システムをクリック→電源とスリープをクリック→電源の追加設定をクリック→電源ボタンの動作を選択するをクリック→現在利用可能ではない設定を変更しますをクリック→高速スタートアップを有効にする項目のチェックを外します。変更を保存して完了です。
Ubuntuをインストールする領域を確保します。
Ubuntuをインストールする領域を確保するために既存のSSDまたはHDDを縮小させます。
windows7の場合は、windows画面の左下のwindowsマークを押す→コンピューターの項目上で右クリック→管理をクリックで下記の画面へ

ディスクの管理を押すと上記の画面に移行します。
Windows10の場合は、Windows画面でキーボードのWindowsマーク+Xキーを押すことでディスクの管理を表示することが出来ます。
未割り当ての領域がある場合はそちらを使用することが出来ますし、無い場合には上記の画像で言うと、C正常の上で右クリックを押すとボリュームの縮小項目が存在しておりますのでそちらをクリックして必要領域を入力して作成することが出来ます。
私の場合は32GBの領域を確保しています。
Ubuntuを準備します。
ここでの手順では、USBメモリを使用してUbuntuをインストールしておりますがもちろんDVDからでも実行が可能です。(操作方法は異なります。)
USBメモリ8GB程度をご準備願います。
今回は16.04の日本語のご依頼をいただいておりますので下記からダウンロードさせていただきました。
Ubuntu Japanese TeamさんUbuntu 16.04 LTS 日本語 Remix リリースより
(他のバージョン等はこちらから)
上記URLへアクセスして、isoイメージをダウンロードします。
USBメモリを綺麗さっぱりしてあげる必要があるので今回はフォーマットソフトguiformatを使用しました。
UbuntuをUSBメモリにインストールする為に、UNetbootinを使用して作成しました。
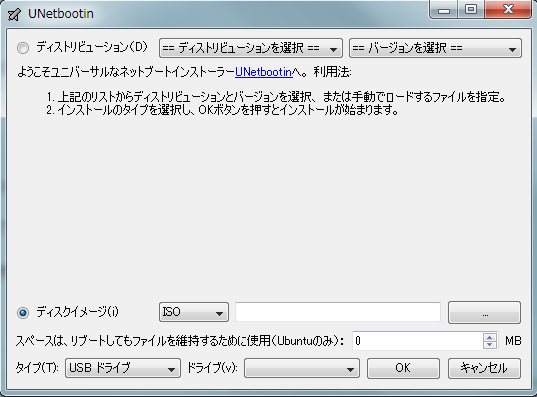
他のサイトのほうが使用方法は詳しく書かれているかと思いますが、ディスクイメージを選択して、ダウンロードしたubuntuのisoイメージを選択し、インストールするUSBメモリを指定し、OKを押すことでfinishまで自動で行ってくれます。
Ubuntuのインストール
ようやくUbuntuのインストールになります、先程作成したUSBメモリをパソコンに挿しただけでは優先順位が下がっている可能性があるので、BIOS画面からBootの優先順位を作成したUSBメモリを一番最初に起動するように変更しましょう。
ここからが問題点1
自分の経験上の何時も通りであれば、すんなりUSBからブートして“install ubuntu”を選択すると下記の画面に移行するのですが、その際に紫色の状態で固まってしまいubuntuホーム画面へ移行できません。
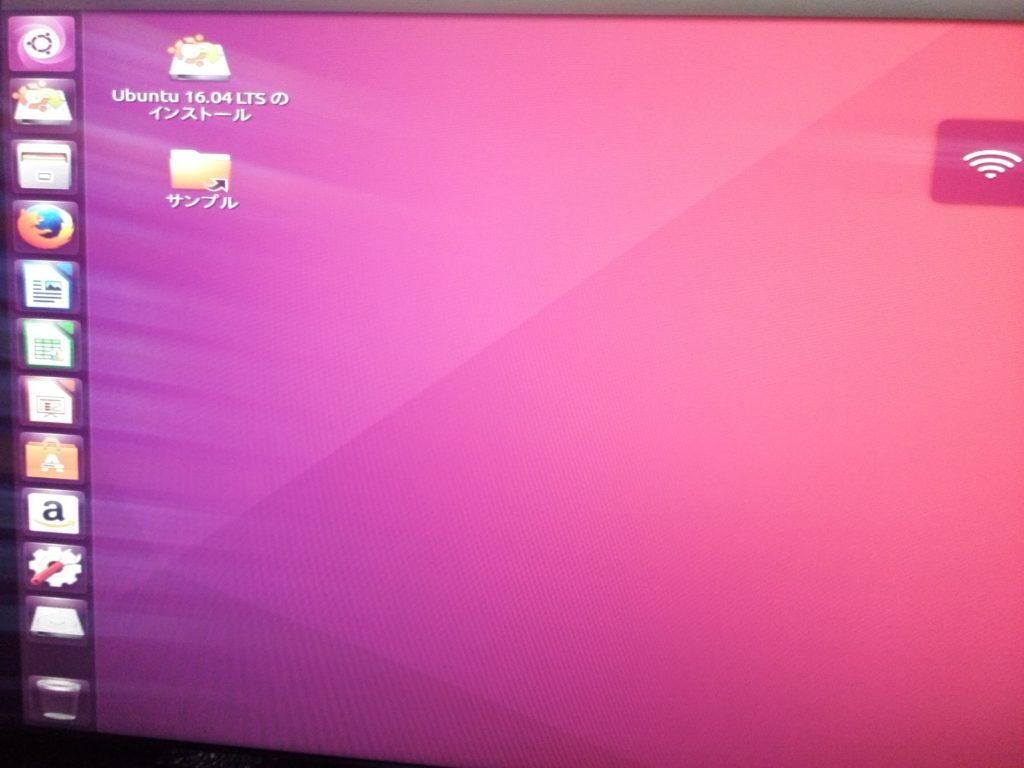
そこで、再度ブート再起動し、Try Ubuntu without installing/Install Ubuntuなどの項目が出ている画面でキーボードの”E”をクリックします。
設定画面で”quiet splash”の部分を”nomodeset”に変更してF10キーを押してブートします。
そうすることで紫色のフリーズから開放され、上記の画像が表示されると思います。
このnomodesetの変更作業は、グラフィックドライバが適用されていない場合に恐らく再現されるものだと判断しておりますので適切なドライバをインストールするまではnomodesetへ変更しながらブートする面倒な作業が以後数回続きます。
インストールアイコンをクリックしましょう。
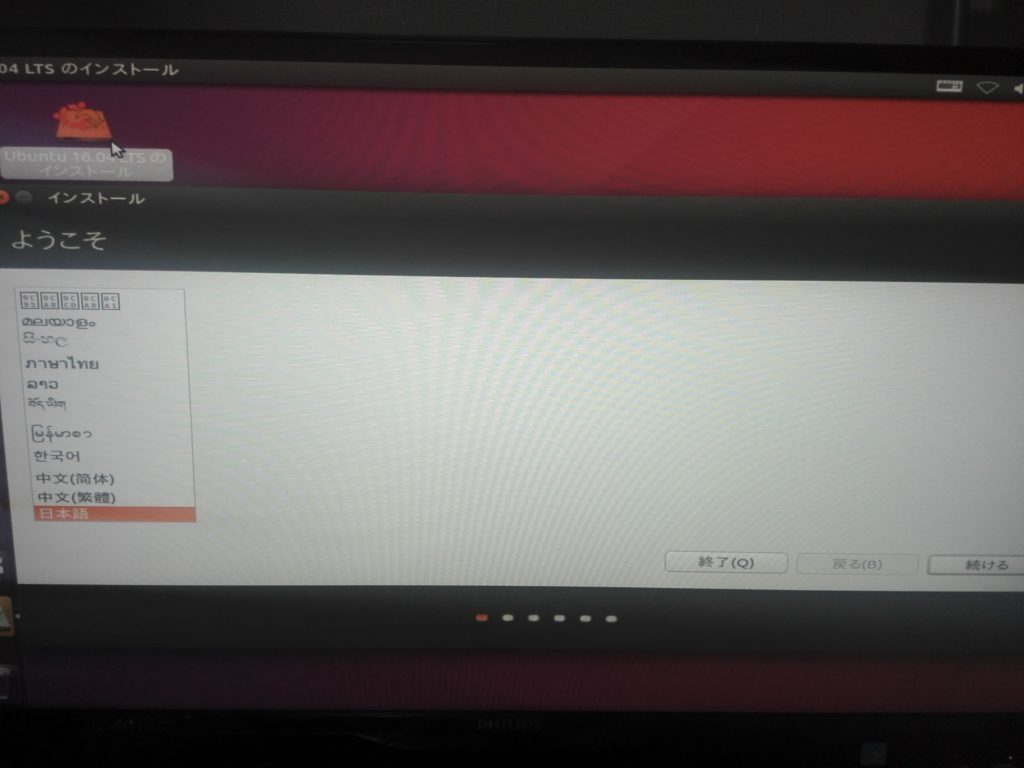
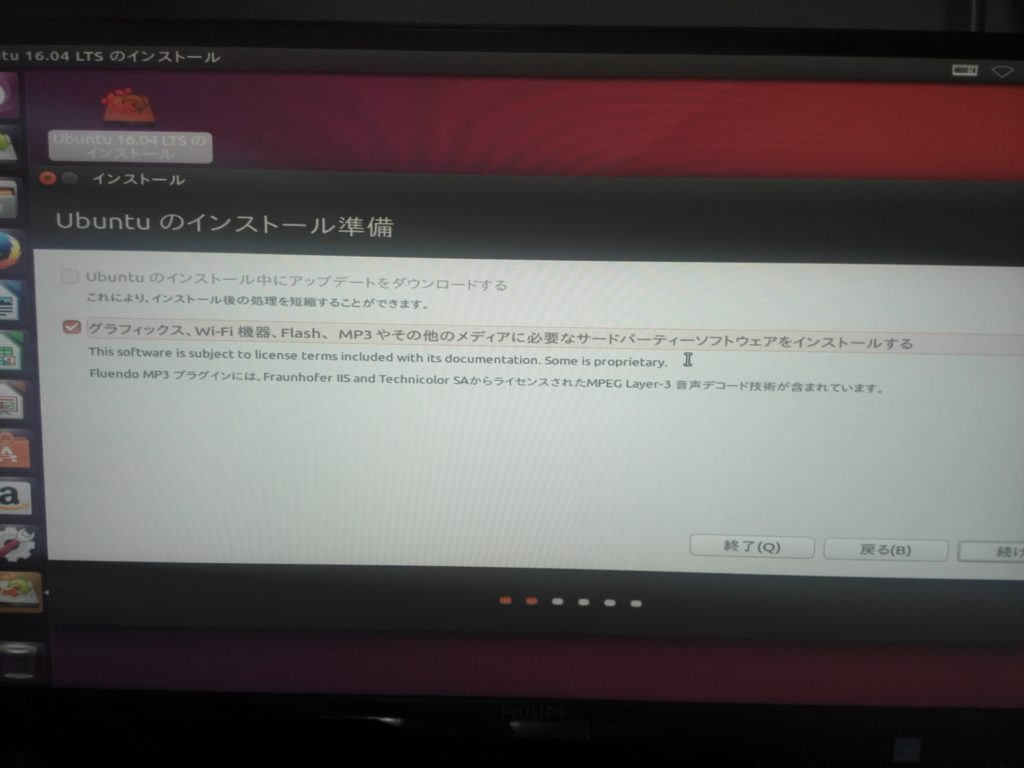
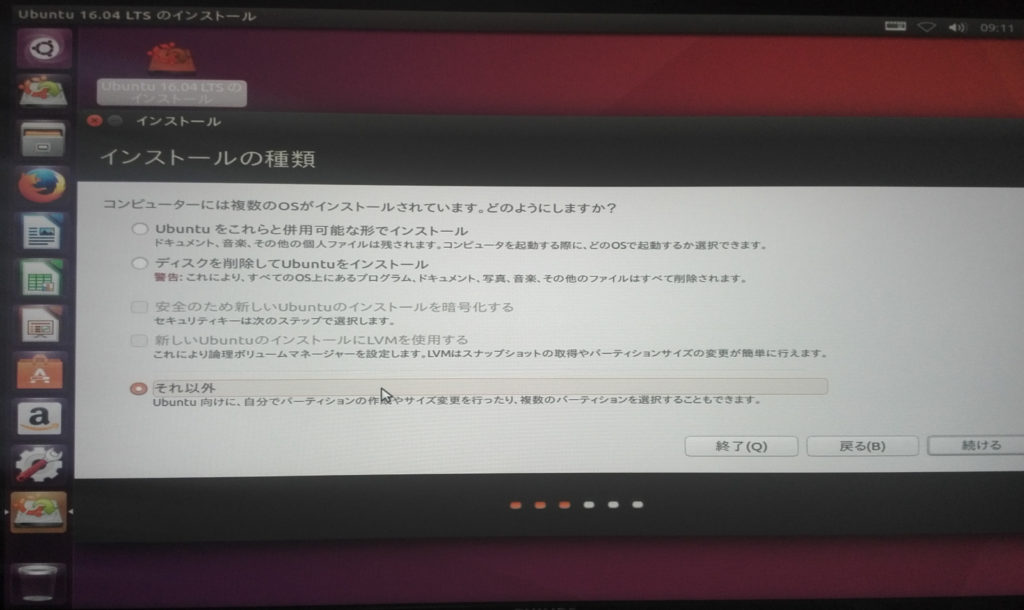
それ以外を選択し、Ubuntuをインストールする領域を選択してあげます。

はじめの方で領域を確保したと思いますが、その領域と思われる空き領域をサイズから推測してその空き領域の上で+を押してスワップ領域を作成します。
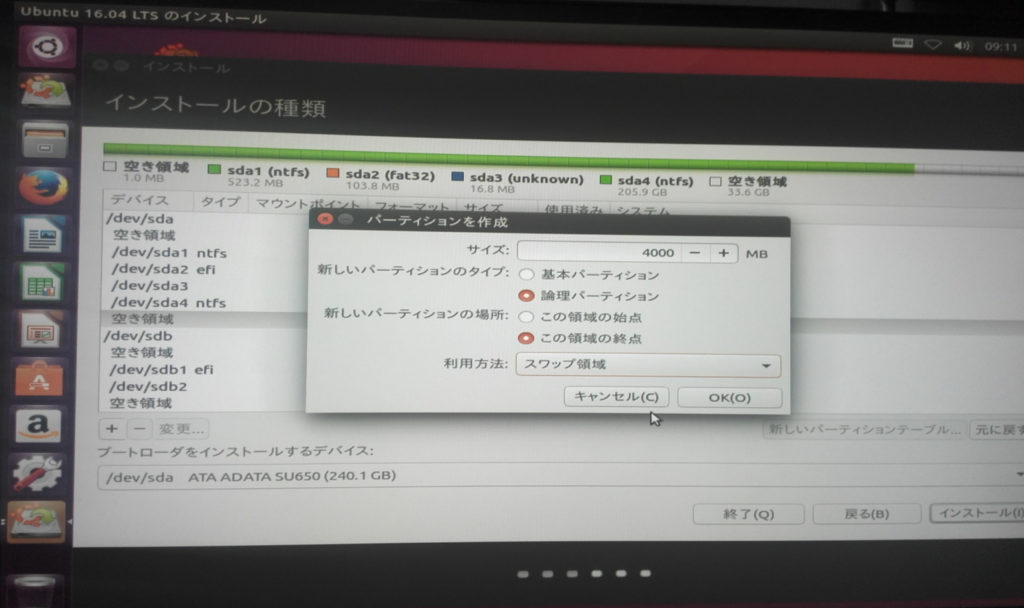
次にUbuntuをインストールする領域をしてしてあげます。32gb領域を確保したのであれば、先程スワップ領域で4GB使用しているので残りの全てを使用して構いません。

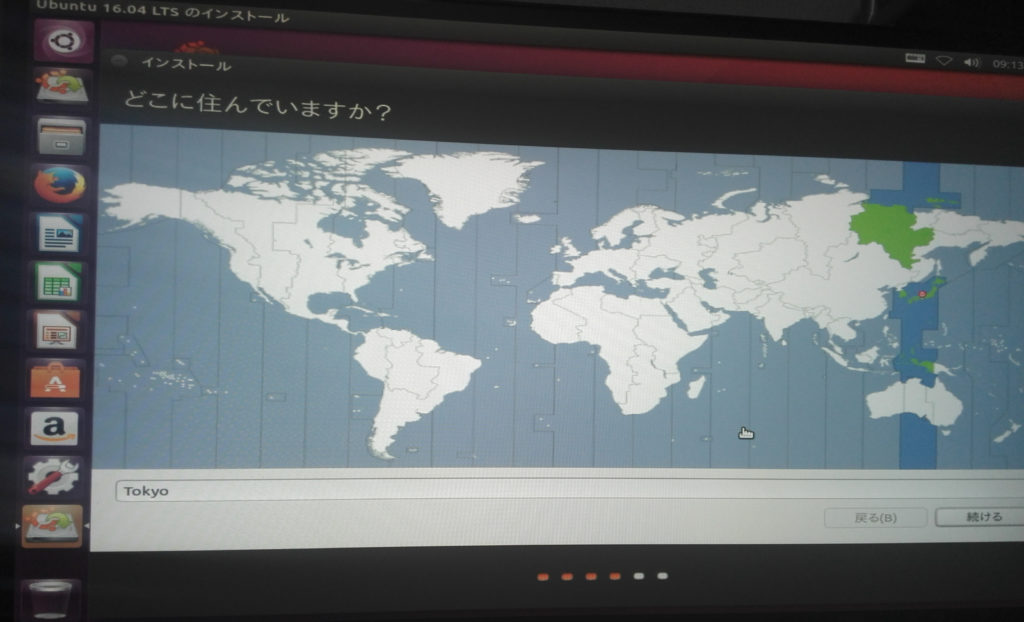
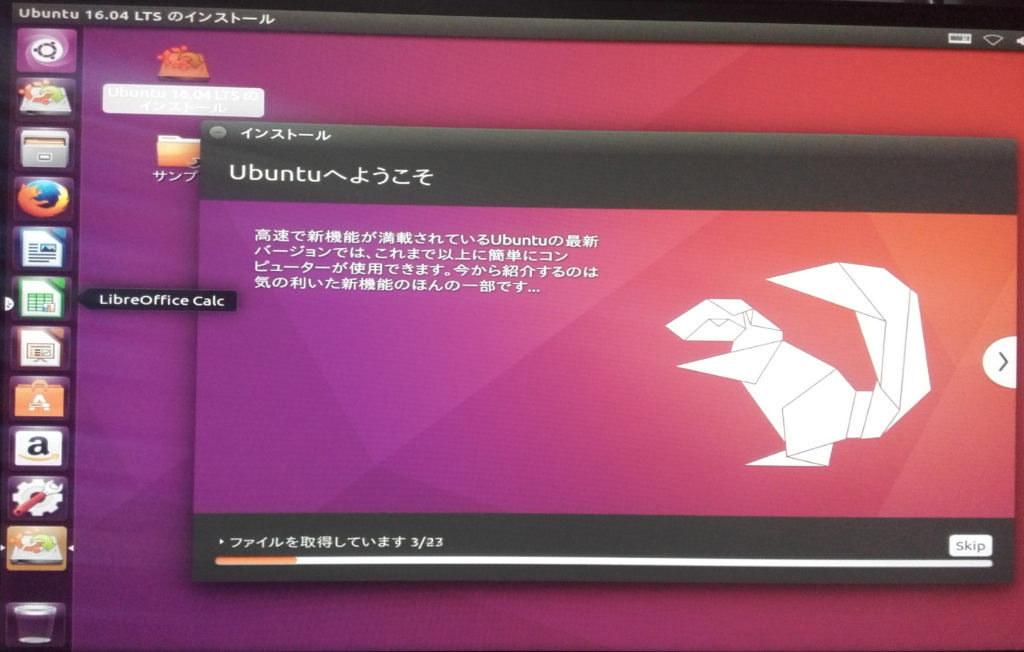
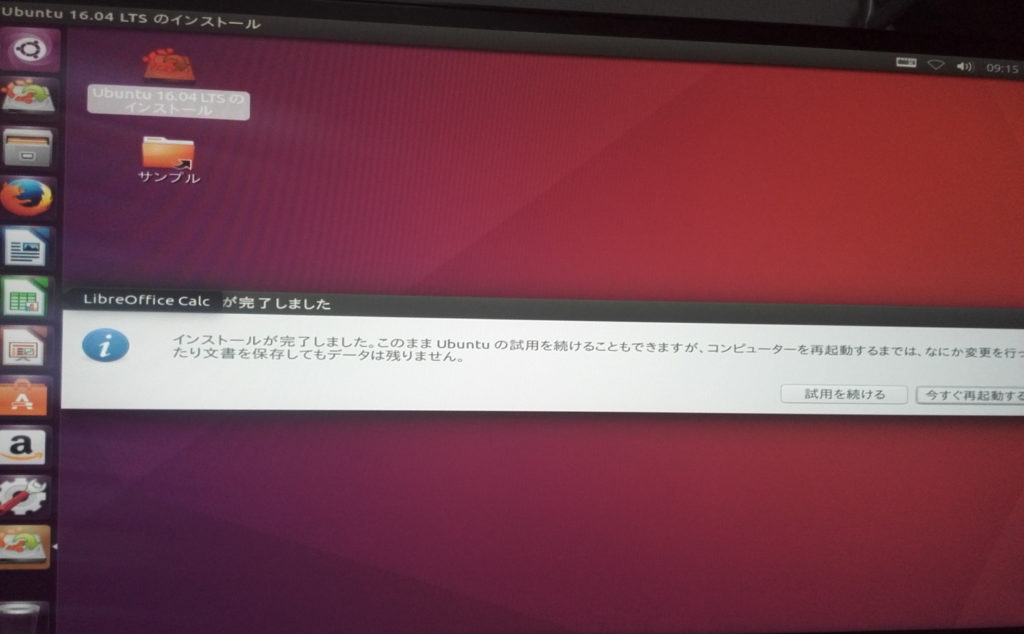
一通り、インストール作業が終了したので、再起動をします。
ここでデュアルブートが既に構築してあるので、再起動した際にBIOS画面からブートの選択をし直ししてあげます。
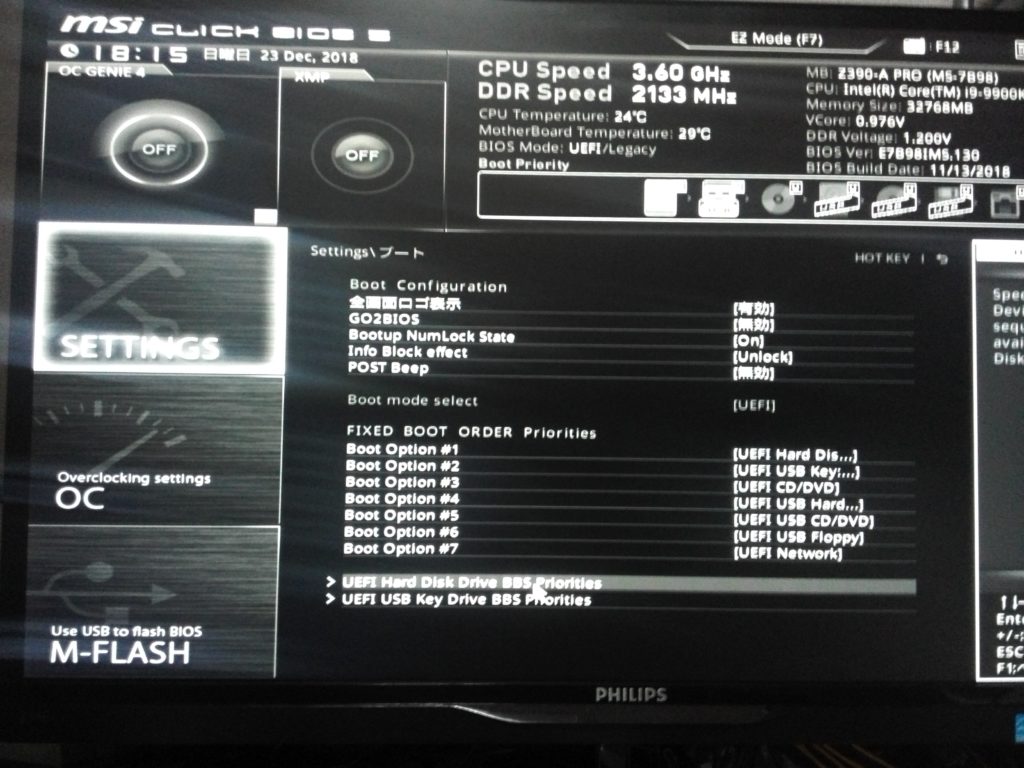
メーカーによっては、選択項目が異なってくる可能性がありますが、今回のマザーの場合であればUEFI Hard Disk Drive BBS ~をクリックして、Ubuntuが一番上に来るように設定します。
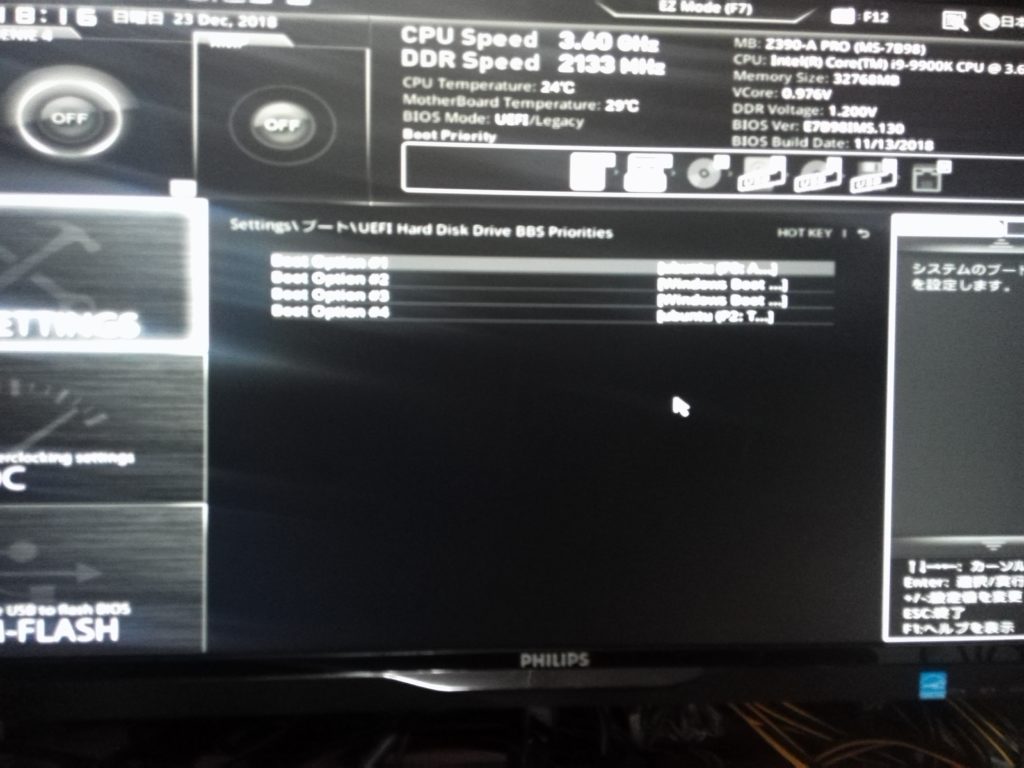
改めて再起動すると無事にUbuntuのブート画面が表示されると思います。
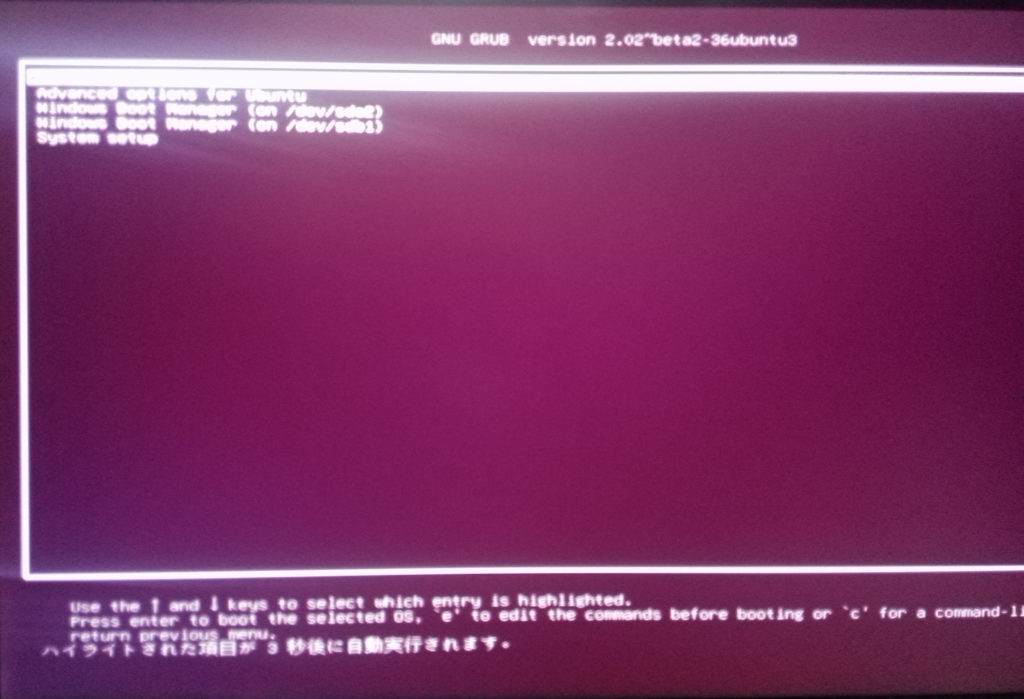
今回の上記画像では、HDDへCドライブのデータをクローンしているのでwindows boot managerが2つありますが本来であれば恐らく1つだけになると思います。
字がボヤケてしまって見えませんが、一番上の項目を選択するとUbuntuがブートされ、windows boot managaerを選択するとWindowsがブートされます。
Ubuntuを選択すればUbuntuが動作するかと思いますが、先程のnomodesetの時間です。
上記の画像の場面でEキーを押し、”quiet splash”の部分を”nomodeset”に変更してF10キーを押してブートします。

Wifiのドライバーが適用されているのでアダプターを接続し、ネット環境を使用可能な状態にします。
本来であれば有線LANも接続されているので、有線接続が可能なはずなのですが何故か今回は有線接続が使用できません。
そこで今回は、ドライバーをインテルからダウンロードして適用させることにしました。
PCIe * インテル®ギガビット・イーサネット・インテル® ネットワーク・コネクション用インテル®ネットワーク・アダプター・ドライバー Linux *
ネット環境が無いようであれば他のネット接続できる環境でダウンロードして、別のUSBメモリへコピーして使用するのもいいかもしれません。
展開したフォルダ内で端末を開き、$ sudo make install にてドライバーをインストールすれば有線接続されている状態になっていると思います。
それでも適用されない場合は、下記を参考にしていただけると改善される可能性があります。
Ray’s diaryさんHPより オンボードのEthernetコントローラ(I219-V)がUbuntuで動かない時の対処
再起動して有線接続がされているか確認しましょう。
あとはビデオドライバー(nvidia)を適用させてあげて無事症状が改善されました。