
Youtuberがメディアに多く取り上げられるようになり、今では芸能界の方も多く参入してきた動画配信業界ですが、今回は簡単なセットアップで高機能満載なフリーソフトウェア「OBS Studio」を使用した配信方法を紹介させていただきたいと思います。
インストールやストリームキーの発行等が御座います、セキュリティの管理やシステムの変更が伴う可能性が御座いますので自己責任にてご使用願います。
※無いとは思いますが、回線速度が不安定な場合、配信をする側も視聴する側もガクガクで見れたものではありません。
一部の配信サイトではアップロード速度が最低でも4Mbps以上というルールを設けられていたりもするので配信前に自身の回線速度をチェックしてみましょう。

OBS Studioのインストール
https://obsproject.com/ja/downloadからOBS Studioをダウンロードして、起動ファイルを実行します。
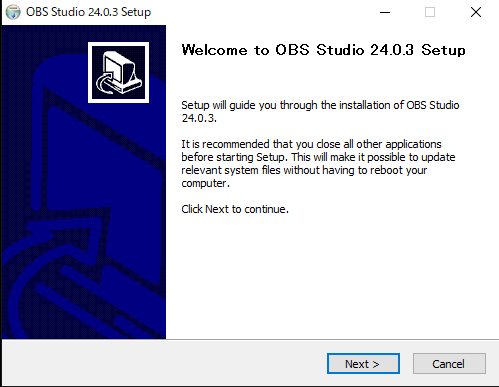
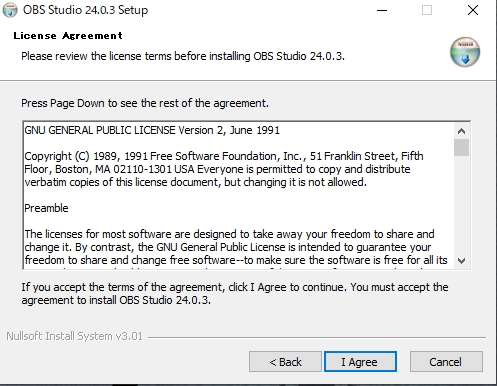
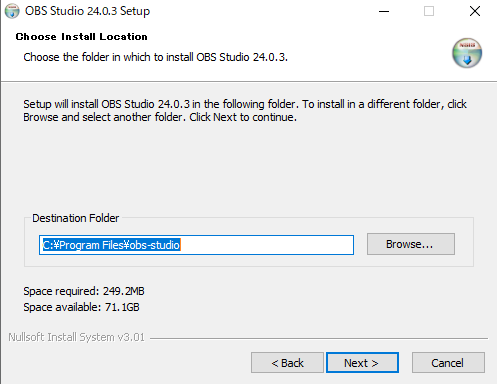
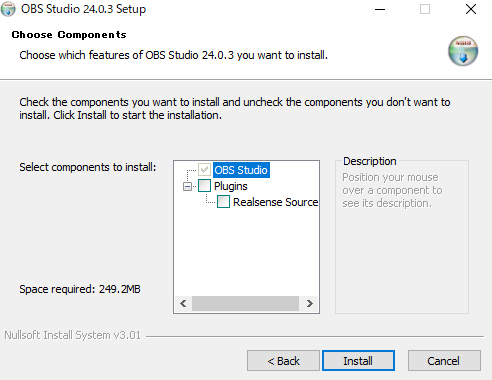
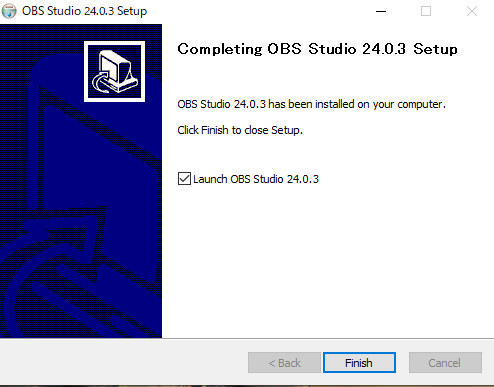
これでインストール作業は完了です、この状態でFinishを押していただくとOBS Studioが起動します。
OBS Studioのかんたん高画質設定セットアップ
OBS Studioを起動した画面になります。
黒い画面が配信で実際に表示される範囲領域になるので黒い範囲にこれから様々なソースを追加していきます。
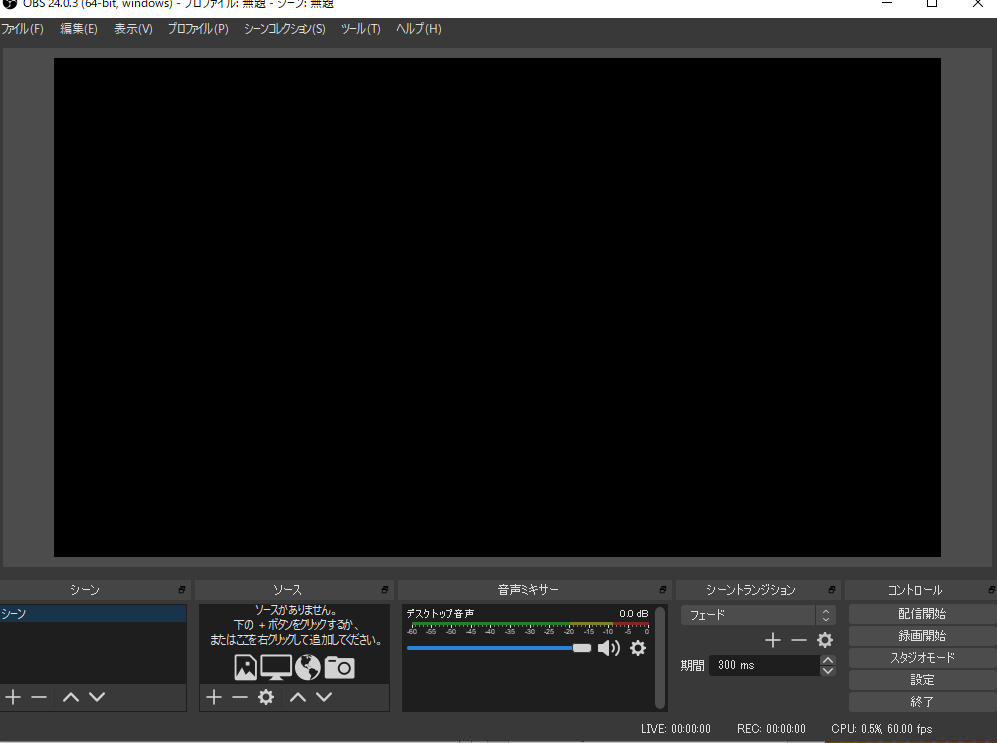
ここからは顔出し配信だけの方や、ゲーム実況、ゲーム実況+顔出し、それぞれ色々な配信方法があるので幾つかをピックアップして紹介していきたいと思います。
実際に配信で表示させたい、または使用させたいものをソースと言いますが配信の度合いによってはソースの数が増えていきます。例えばゲーム配信だけであれば、ソースはゲームのクライアントファイルと音声が必要になってきます。
※恐らく配信にハマってしまうことを考えて、今後配信ツールとして使用が楽になるようにこの時点でプリセット管理を行いたいと思います。
これを使用することで、雑談中は顔出しが嫌だから画像と声だけにしたい、顔出し中はBGMの音量を少し下げたいなど様々な環境設定を保存しておくことが出来て、切り替えが容易になるので是非活用しましょう。
OBS Studioで出力サイズを変更する
まず初めに配信解像度を決定しておきましょう、別途説明させていただきますが視聴者が視聴している解像度や、配信サイトで定められた解像度サイズに予め変更しておく必要があります。
画像の設定ボタンをクリックします。
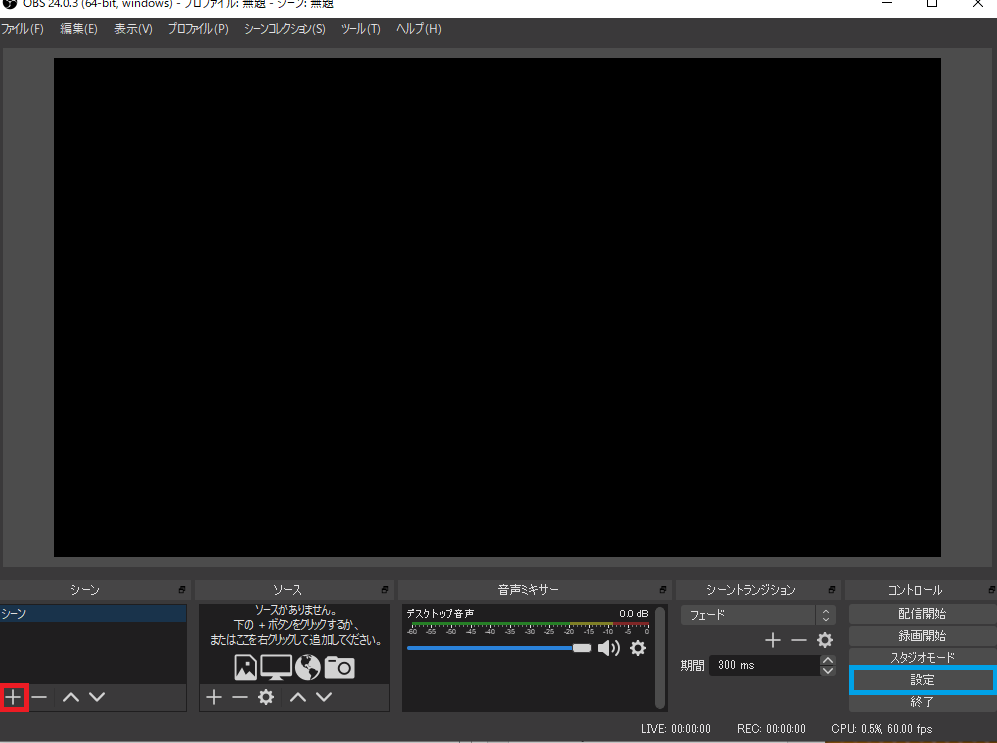
基本解像度はOBS Studioで表示された黒枠の解像度になります。
出力(スケーリング)解像度を1280*720に変更しましょう。
縮小フィルタをランチョスに変更しましょう。
FPS共通値を配信サイトの仕様に従い変更しましょう。
高画質で配信したい場合には、出力解像度の数値を上げることで更に画質が向上していきます。
だからといって闇雲に上げると場合によっては逆に低画質になってしまったりカクカクになってしまいます。
そして更に!視聴者の負荷も大きくなります!なので、自分本位に考えるのはベターではありません。
あなたのファンが配信を心待ちにしてようやく見ることが出来たのに一方的に高解像度高画質ではファンの方に申し訳ないですよね・・・
出力解像度を上げるのであれば、配信ビットレートも併せて上げないと画質が悪くなってしまうので解像度を上げる場合はビットレートも上げることを忘れないでくださいね。
下記の条件を満たしている場合には数値を上げて画質の向上を試してみてください。
・配信するPCのスペックが十分にある
配信の画質を上げれば上げるほど要求スペックが高くなっていきます。
例えば同ビットレートであればH.264よりもH.265の方が高画質になりますが、高圧縮の為ハードウェアに負荷がかかる割合が大きくなります。
同様にソフトウェアでエンコードするのか、ハードウェアエンコードで配信するかによってもPCにかかる負荷割合や配信の遅延が生じてくるので注意が必要です。
・配信するサイトの配信仕様の解像度やビットレートの条件を満たしている
高解像度、高ビットレートでリスナーが満足する画質に出来た!と思うかもしれませんが、配信するサイトに当然負荷がかかるのでルールが定められています。定められたルール以内で配信をしないと配信が途中で強制的に終了してしまったりカクカクしたり視聴できるレベルではなくなるのでルールに従いましょう。
高解像度、高ビットレートでどうしても配信したい場合には自サーバーで配信するのがオススメです。
例えば、
| 配信サイト名 | 配信解像度 | 配信ビットレート |
| Youtube | 3840:2160 | 5.1Mbps |
| Twitch | 1920:1080 | 6Mbps |
| Mixer | 1920:1080 | 3Mbps |
| ニコニコ生放送 | 1280:720 | 6Mbps |
| OPENREC | 1920:1080 | 5Mbps |
| ツイキャス | 1980:1080 | 6Mbps |
| ふわっち | 1280:720 | 2Mbps |
| 1280:720 | 4Mbps | |
| LINE LIVE | 1280:720 | 2Mbps |
| ミラティブ(Mirrativ) | 854:480 | 1Mbps |
| Pococha | ||
| SHOWROOM(ショールーム) | 1280:720 | 2Mbps |
| マシェバラTalk | ||
| Periscope | 1280:720 | 4Mbps |
高解像度で出力して高画質になったものの、配信サイトによってはFHD解像度だと30FPSまで、HD解像度だと60FPSに上限が引き上げられるなどのルールもあるのでモッサリFPSが嫌な方は注意が必要です。
また、配信ビットレートの上限の中に映像ビットレート+音声ビットレートの両方が含まれている可能性があるのでその点にも注意しましょう。
例えば3Mbpsであれば映像+音声のビットレートを3mbps以内に収める必要があります。
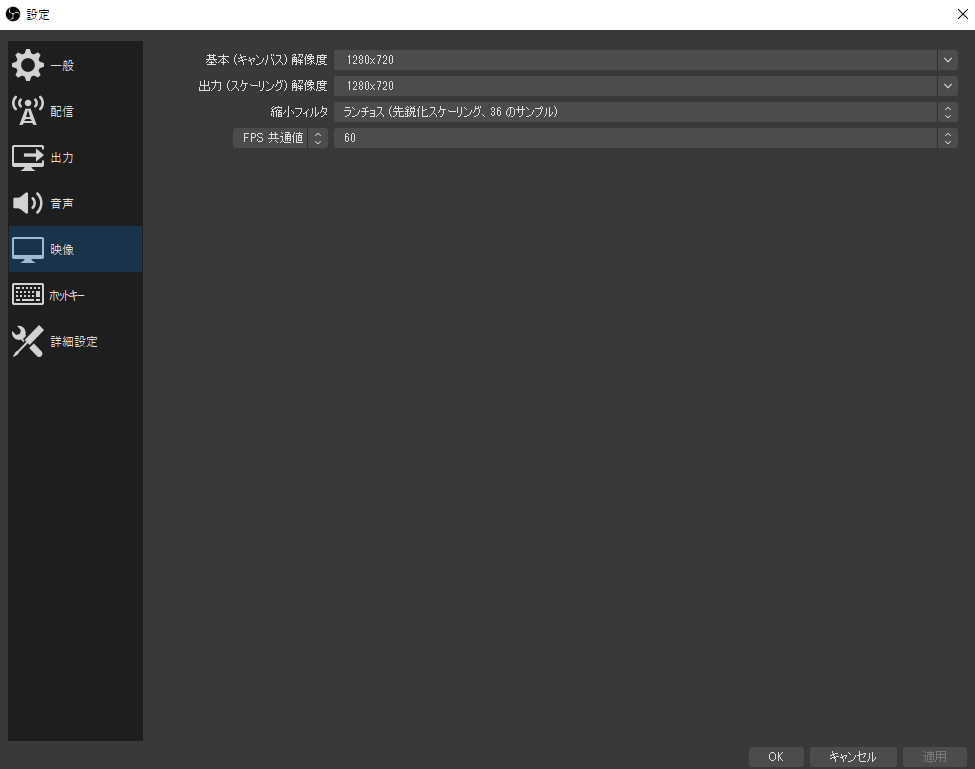
OBS Studioで配信の出力設定をする
ようやく実際に配信する際の設定をしていきます。
OBS Studioの設定項目をクリックします。
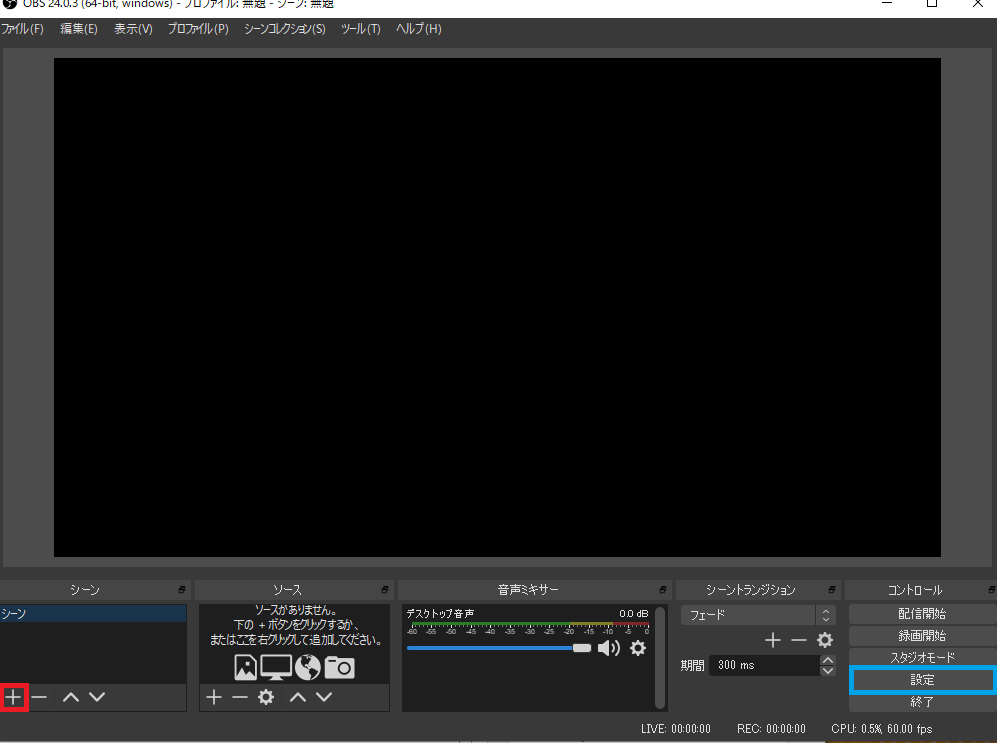
設定画面から出力タブを押すと以下の画面が表示されます、下記の画像では出力モードを基本から詳細に変更したあとになりますが、同じように詳細に切り替えます。
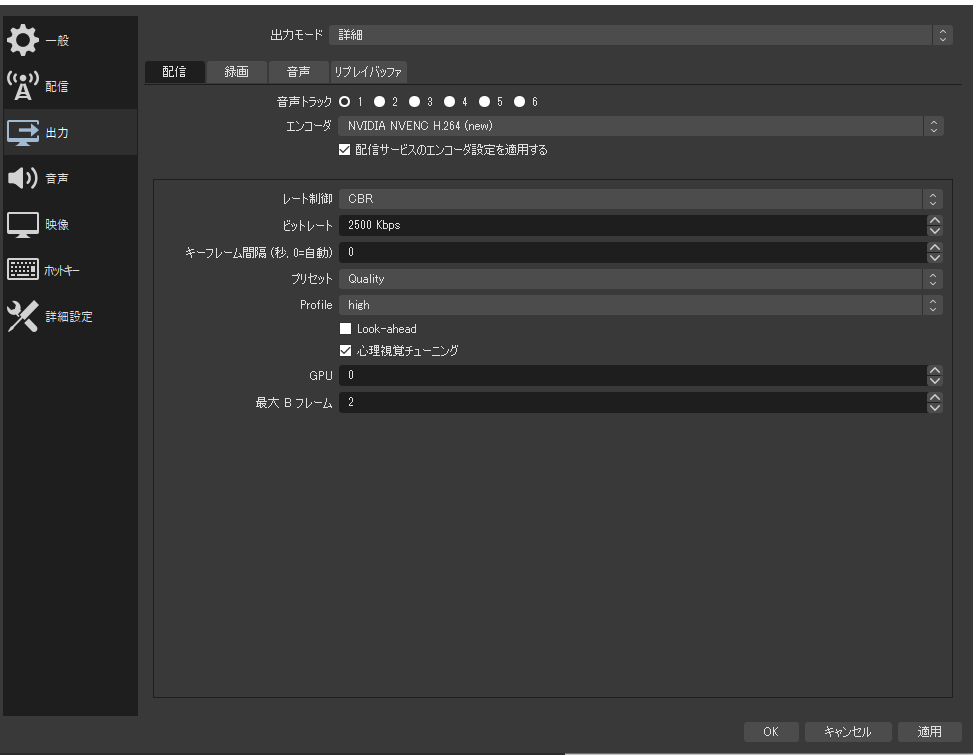
配信タブの上から順に、
・音声トラック
こちらは取り敢えずこのまま1でOKです。
・エンコーダ
PCによっては幾つかの選択項目が表示されるかもしれませんが、今回はNVIDIA NVENC H.264(new)を選択しましょう。
そしてその下の項目にある、配信サービスのエンコーダ設定を適用するのチェックを外してください。これを外さないと配信サイトのエンコーダ設定が適用されてしまうため場合によっては思い通りの設定が反映しない場合があります。
本来エンコーダはCPUに負荷をかけて動作させるため比較的低スペックのパソコンで配信するとCPUの性能が原因でカクカクになってしまったりするのですが、NVENCと呼ばれる機能はGPUにその作業をさせる為、CPUに負荷をかけずに処理することが可能となります。
CPUで処理させる場合にはエンコーダの項目に×264があると思いますが、一度そちらを使用して配信すると分かりますがNVENCと比べるとかなり重くなった感じがすると思います。
それくらいにNVENCの機能は素晴らしく、nVIDIAの発表でもx264よりも負荷がかなり軽いとされています。
ゲームをするのにGPUを使用するなら配信でGPUに負荷をかけたらゲームが重くなるんじゃないの?と思われるかもしれませんが、エンコードに使用される負荷割合はCPUにかかっていた負荷に比べたら少なく、ゲームに支障が出る程の物ではありません。
また、RTX2060~RTX2080Tiまで全てのGPUのエンコーダパフォーマンスが同じため特段高画質に向けて配信を目指すにあたり最新世代のビデオカードを準備しなければいけない必要もありません。
実際にApex LegendsとFaceRigを起動中にYoutubeで配信した場合のCPU/GPU/メモリの使用割合を比較してみましょう。
見ていただくと分かると思いますが、従来のH.264エンコーダではCPUに大きな負荷がかかってしまう為、低設定の画質でもかなりPCに負担が多くなっているのが分かります。
・NVENCにてApex(FHD)とFacerigの設定を全て高い状態にした場合
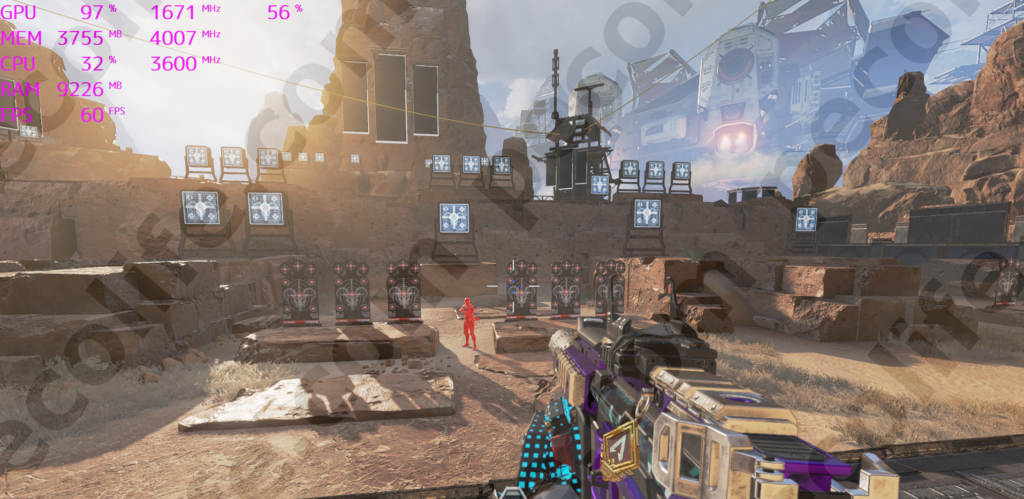
・NVENCにてAPEX(FHD)とFaceRigの設定を全て低い状態にした場合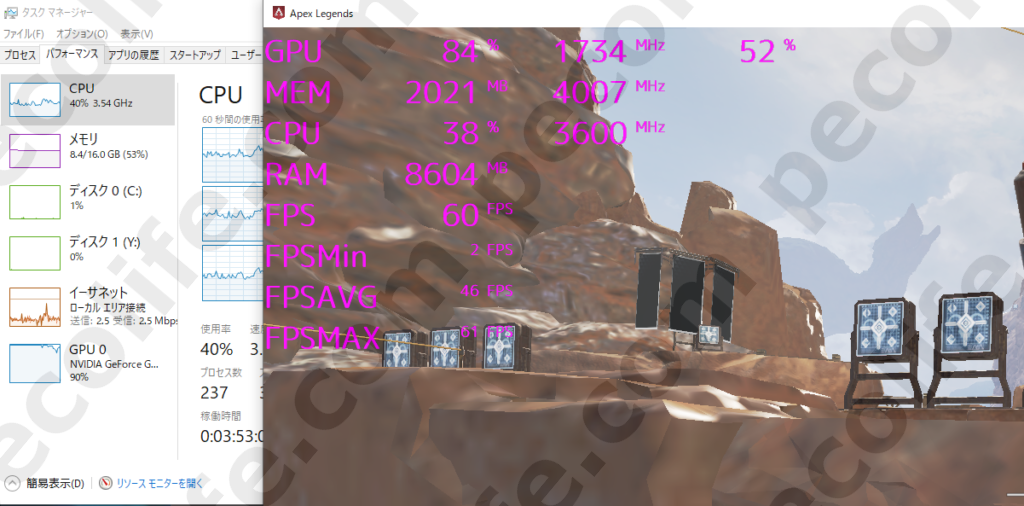
・H.264にてAPEX(FHD)とFaceRigの設定を全て低い状態にした場合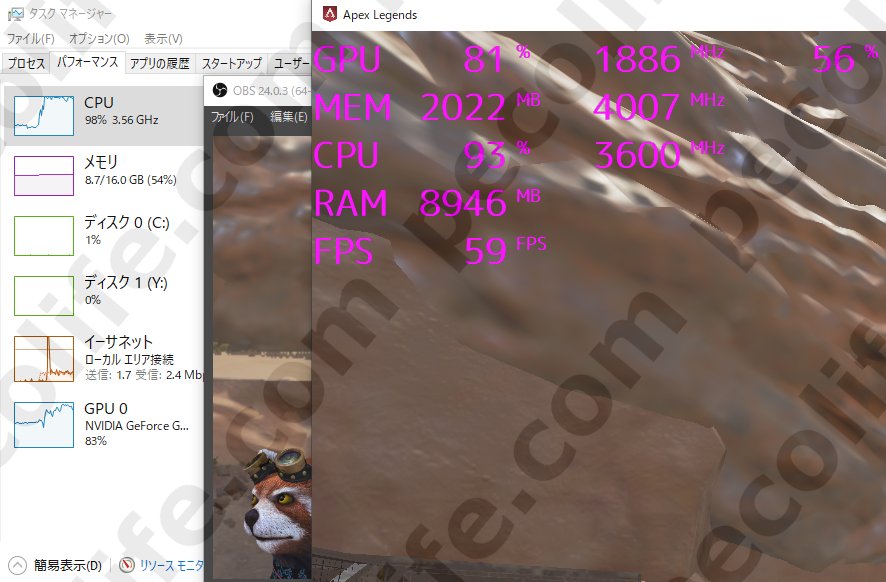
・レート制御
CBRを選択しましょう。
CBRはビットレートを固定させることが出来るので配信に最適とも言えます。VBRは可変でビットレートの変動が激しい為配信ではあまりおすすめできません。
・ビットレート
配信サイトによって最大ビットレートが異なります、その点に注意しながらビットレートを変更しましょう。
4Mbps(4000kbps)であればもしかすると映像+音声を合わせた合計値かもしれない場合があるので音声ビットレートの128kbpsを大雑把に引いた3500kbps前後でまずは試してみましょう。
・最大ビットレート
VBRの場合に使用します。可変する最大上限ビットレートの値を配信サイトの上限に注意しながら変更しましょう。
・キーフレーム間隔
次のフレームのタイミングなのですが、こちらも配信サイトによって定められている場合があるので注意しながら変更しましょう。多くの配信サイトでは2が採用されているため基本的に2を使用します。
・プリセット
画質の最大品質を変更することができます。Max Qualityを選択します。
MAX Qualityのみが2PASSエンコードになるため高画質になりますが、エンコーダの負荷が大きくなるので要求スペックが上がります。
NVENCが使えなかった時は比較的スペックが低かった方は自ずとプリセットの品質を落とさなければいけませんでしたが、NVENCが利用できるようになってからはある程度の性能が備わっているビデオカードを搭載している場合最大品質を選択できるようになりました。
もしMax Qualityでカクカクになる場合には1段階づつ下げ設定にしてみましょう。
・Profile
ここでは 高 に設定しましょう。
・Look-ahead
動的Bフレームの適用の可否設定になります、動きの少ない配信であればチェックを入れることで画質を向上させることが出来ますが、動きの多い顔出し配信やゲーム配信では逆にそのメリットが裏目に出てしまい画質の品質が低下してしまいます。
そのため基本的にはチェックを外してください。
・心理視覚チューニング
画質の向上に役立つためチェックを入れます。
・GPU
基本的には0の状態で問題ありません。
GPU(グラフィックボード)が2つある場合、エンコードに使用するGPUを選択することが出来ます。
・最大Bフレーム
基本的には2に設定します。動きの少ない配信の場合であれば4などにすることで画質の品質が向上する場合がありますが、デメリットとしてビットレートを多く消費するようになってしまいます。
OBS Studioで様々なソースの追加をしてみよう
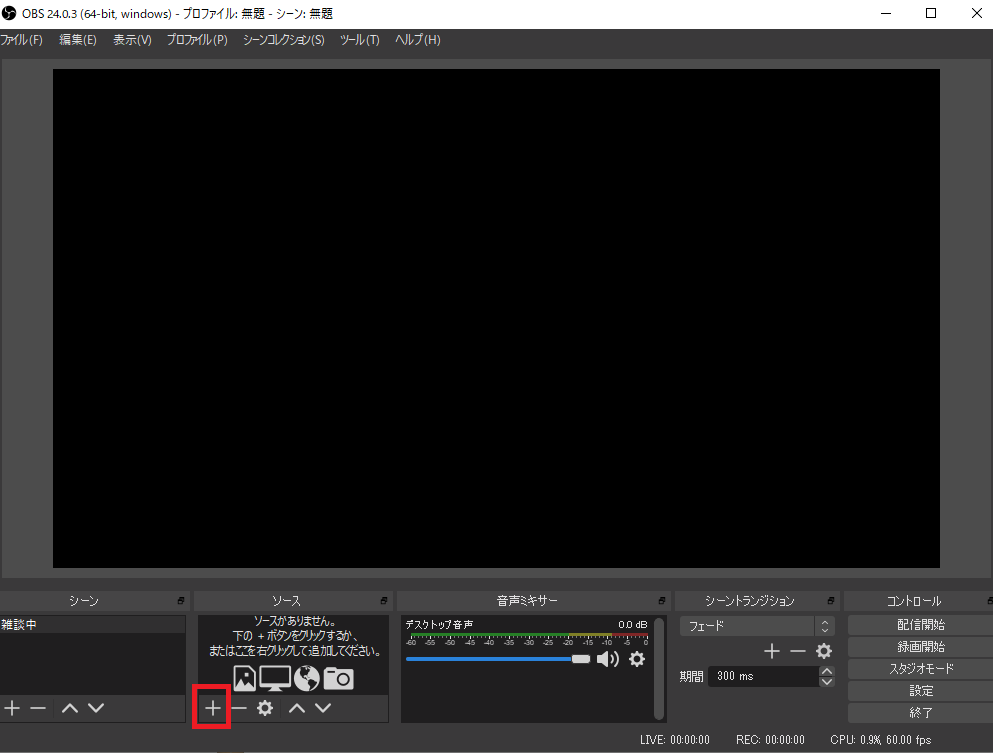
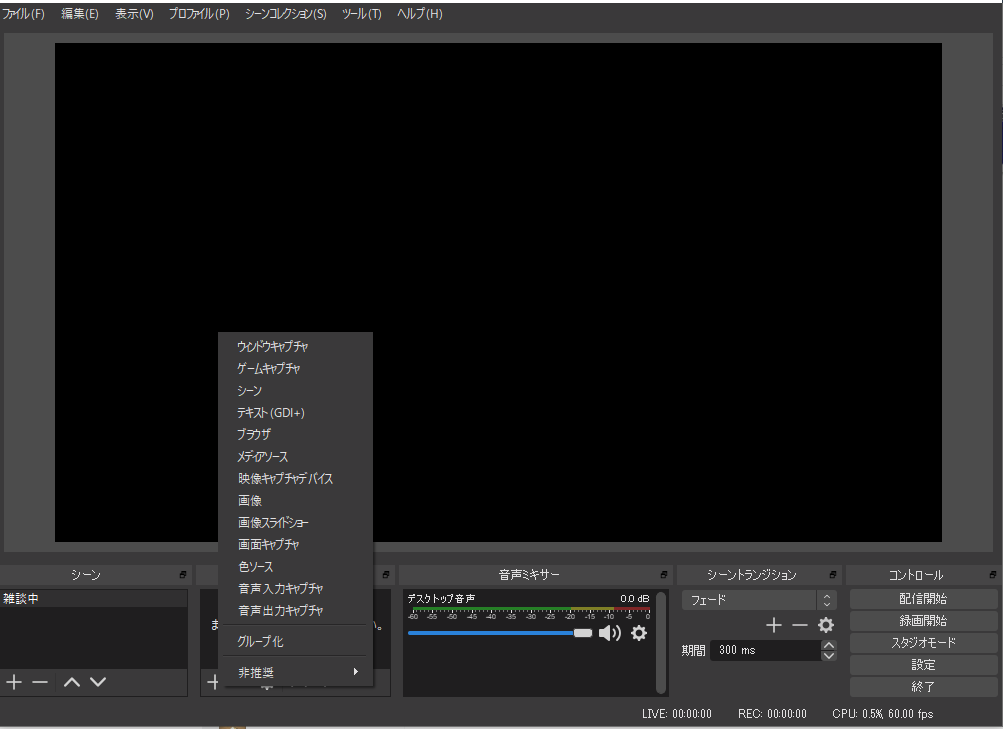
ソースについては前述で簡単に説明させていただいたとおりソースを追加していくことで様々な事が配信に使用することが可能になります。
・ウィンドウキャプチャ
現在アクティブになっているウィンドウを表示させることができます。
ブラウザの画面や、ゲームキャプチャで表示されなかったゲームがある場合はウィンドウキャプチャで表示される場合があります。
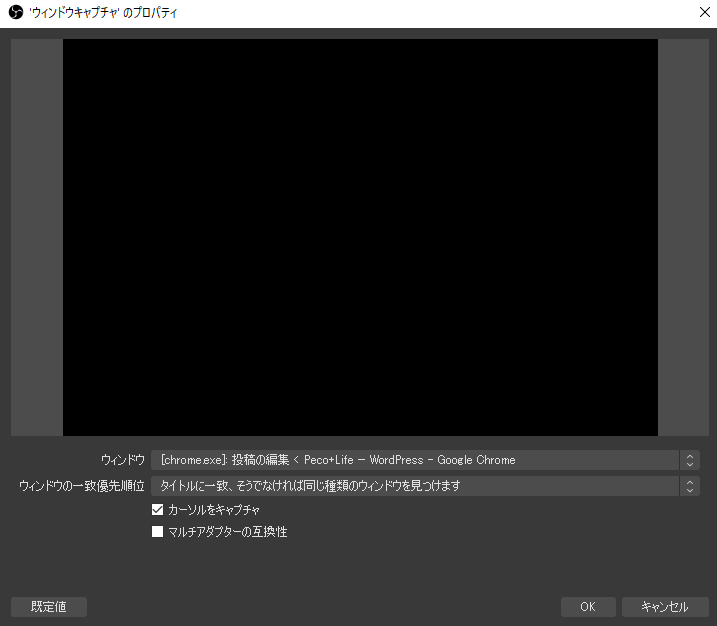
・ゲームキャプチャ
ゲームクライアントファイル等を認識し、表示させることが出来ます。
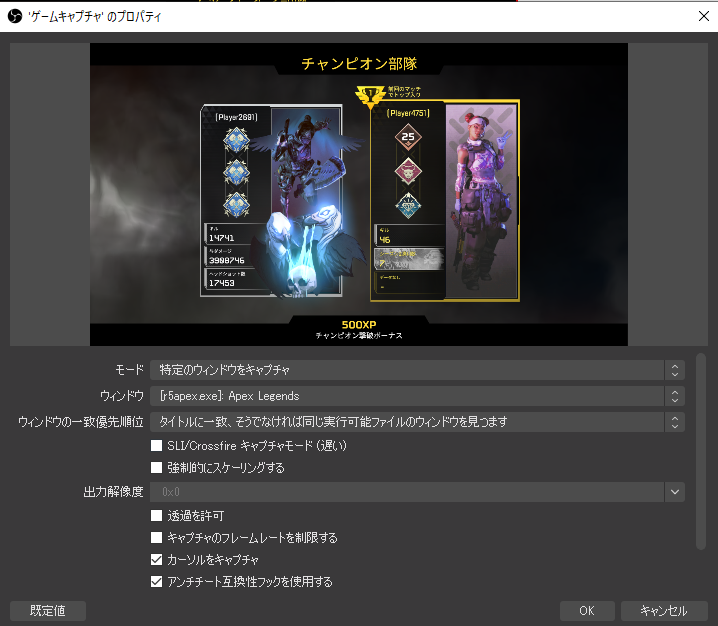
・シーン
登録したプリセットを表示させることができます。
・テキスト(GDI+)
テキストファイルを呼び出して表示させたり、入力したテキストを表示させることができます。
・ブラウザ
ローカルファイルのブラウザファイルはもちろん、指定されたURLを表示させることができます。
動画サイト等も再生しながら表示されます。
・メディアソース
ビデオファイルやオーディオファイルなどの対応したファイル形式のメディアを呼び出して表示させることができます。
対応しているファイル形式は、
mp4,ts,mov,flv,mkv,avi,mp3,aac,ogg,wavなどがあります。
・映像キャプチャデバイス
映像をキャプチャしているデバイスの画面を表示することができます。
WEBカメラの画面や、ゲーム配信等で使用するキャプチャーボードなどが挙げられます。
・画像
指定した画像ファイルを表示させることができます。
・画像スライドショー
特定の指定した複数の画像ファイルをスライドショーで表示させることができます。
・画面キャプチャ
デスクトップ画面を丸ごと表示させることができます。
ゲームクライアントファイルで表示されない場合などは画面キャプチャを選択して表示させることができます。
・色ソース
指定した色を表示させることができます。
雑談などで休憩したい時に色ソースを一番上のレイヤーにすることでモザイクにも使用できます。
・音声入力キャプチャ
指定したデバイスから出している音声を表示させることができます。マイクなどが挙げられます。
・音声出力キャプチャ
指定したデバイスから出ている音声を出力させることができます。スピーカーから出る音などが挙げられます。
顔出し配信のみ(WEBカメラで配信)
顔出し配信で主に必要になってくるのは、以下になります。
・映像キャプチャデバイス(WEBカメラ)
・音声出力キャプチャ(マイク)
▼おすすめリストからポチる方はコチラから
▼ソースを追加していきましょう
赤色の枠で表示されている部分をクリックすると様々なソース選択項目が表示されるので必要なソースを追加していきます。
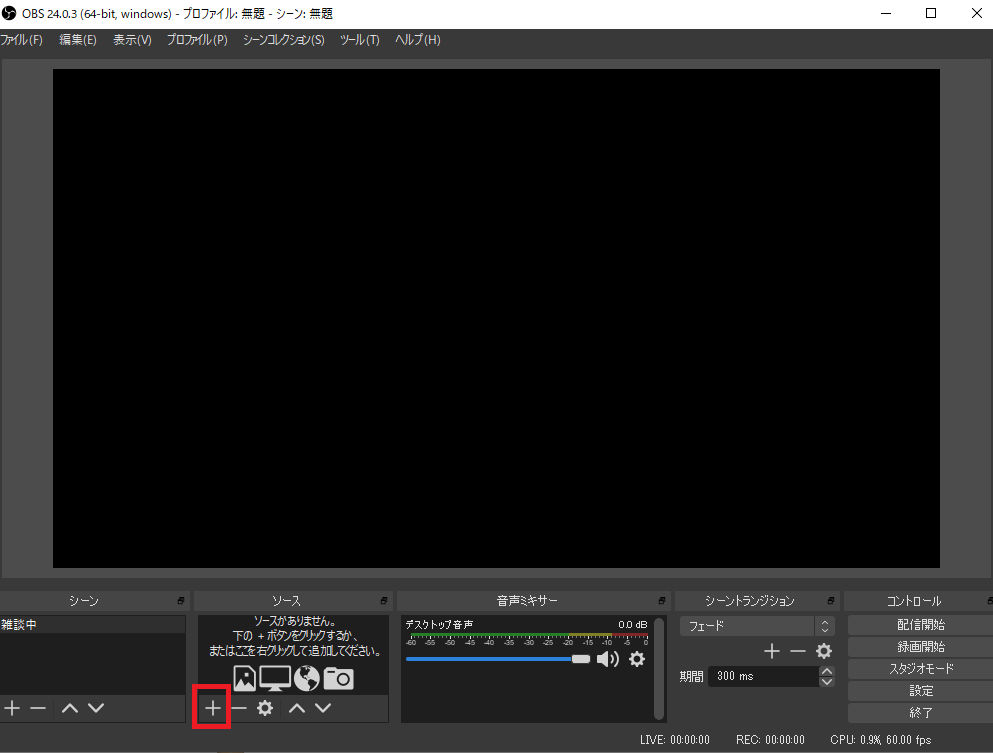
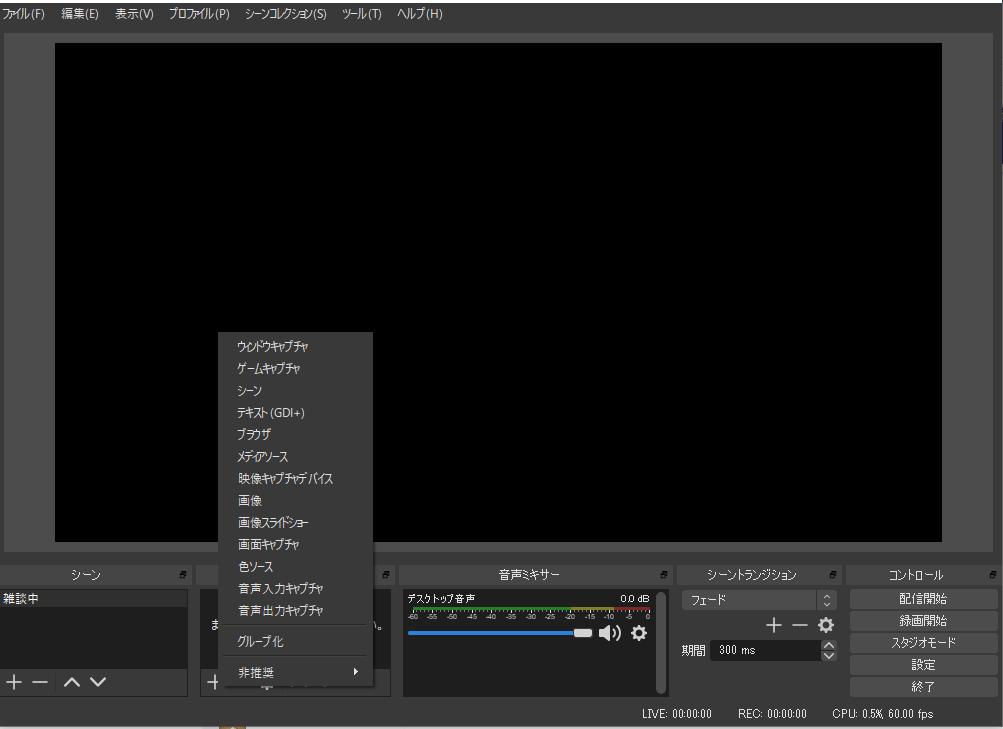
まずは重要な顔出しソースを追加していきましょう。
ソースの映像キャプチャデバイスを選択していただくと既にデバイスが接続されている場合は項目が表示されます。
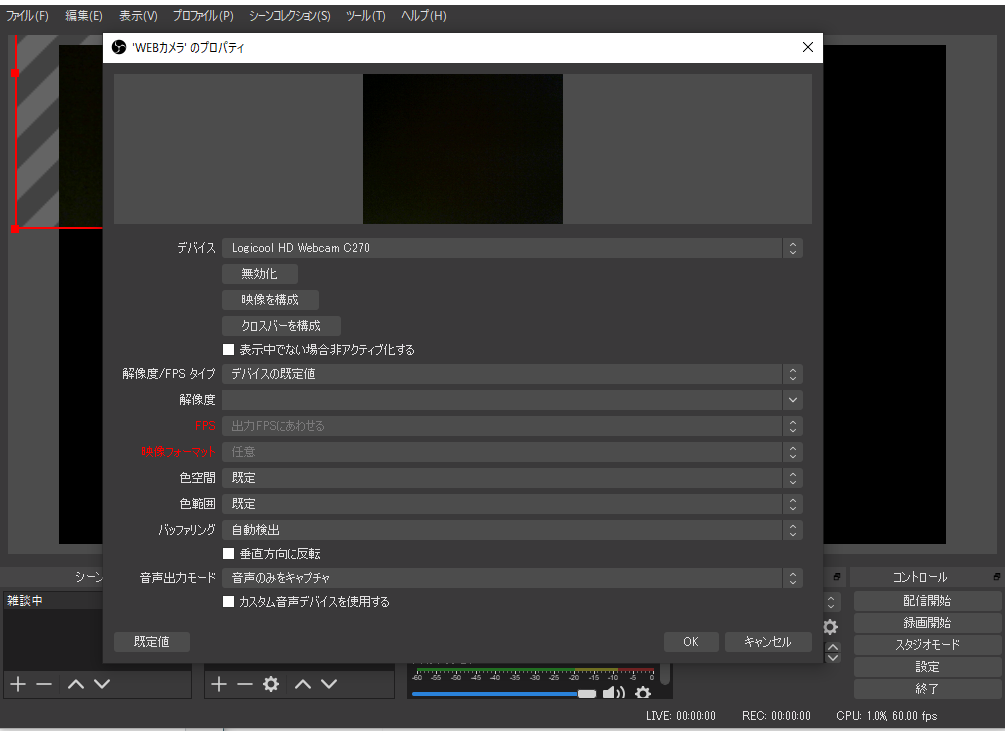
カメラを複数個接続している場合には、デバイス項目欄に選択できるデバイスが複数個表示されるので顔出しで使用するカメラを選択しましょう。
それ以外の設定は特段変更する必要は無いので(本当は煮詰めると色空間と色範囲を変更したい・・)まずはOKを押して終了です。
OKを押すとカメラで表示されているソースに赤い枠が表示されるかと思いますが、これをマウスで拡大縮小させることが出来ます。(斜めの縞模様の部分は枠外なので表示されません)
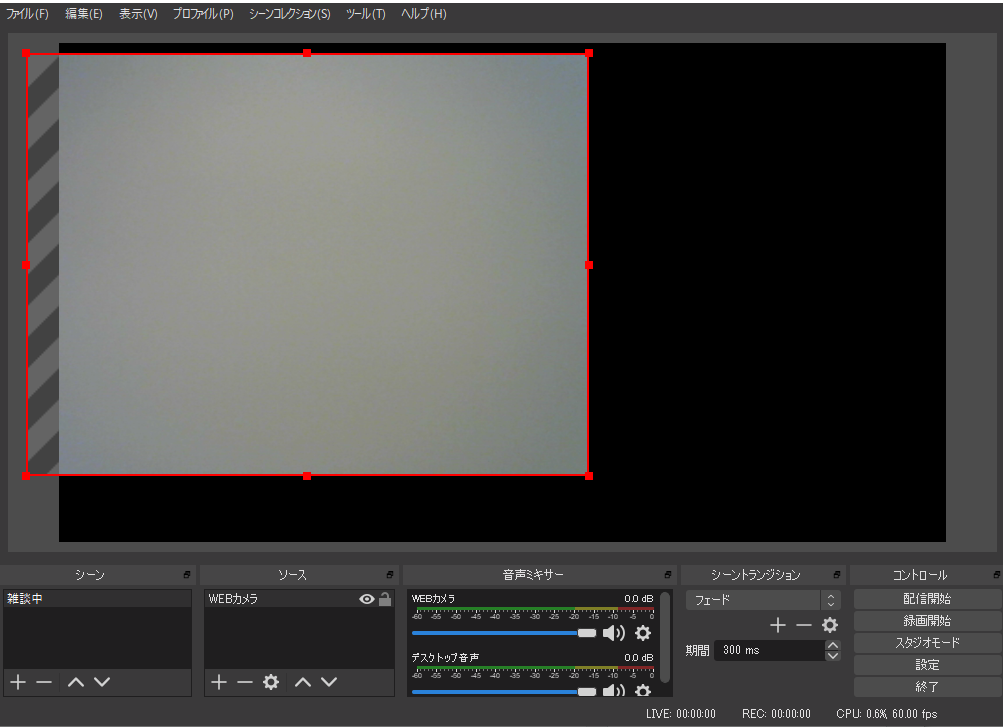
自分の好みのサイズを決めましょう、不必要に今後動くのが嫌な場合はソースを画面にロックすることが出来ます。
これで視聴者にWEBカメラで表示された自分の顔を写すことが出来たと思います。
次に自分の声が視聴者に聞こえるようにマイクの音をソースに追加していきます。
音声入力キャプチャを選択しましょう。
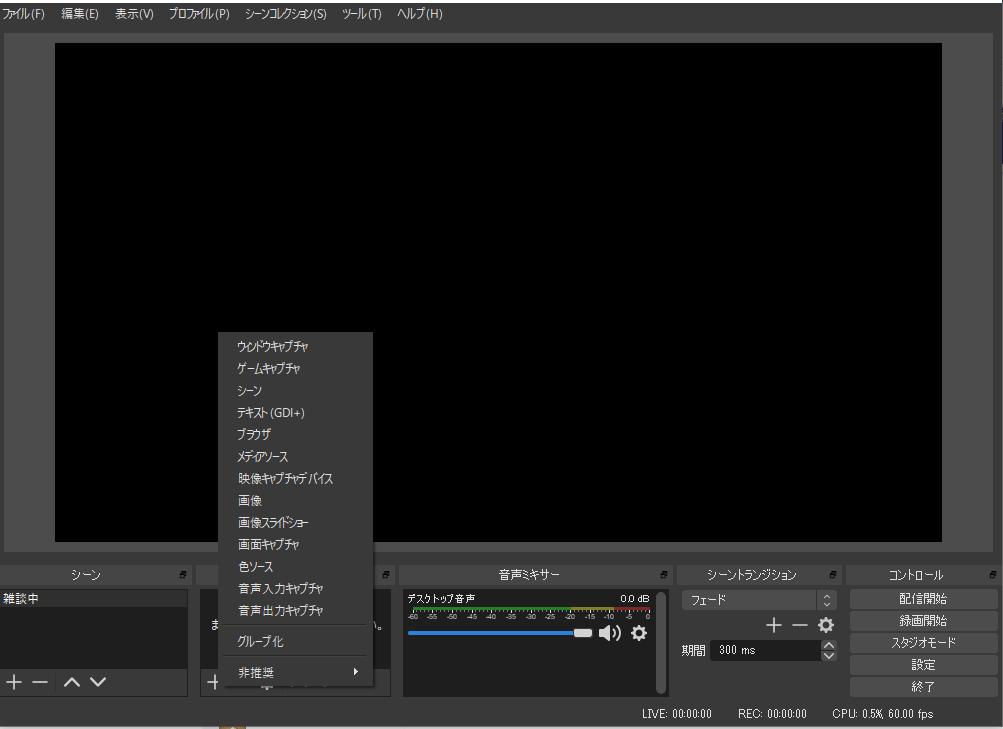
音声入力キャプチャを選択すると次の画面が表示されると思います。
ここで自分が使用するマイクを選択してOKを押しましょう。
今回使用したLogicoolのC270はWEBカメラとマイクが一体型になっているのでデバイスに分かりやすくマイク(型番)が表示されていますが、端子を接続した場合にはマイクを選択しましょう。
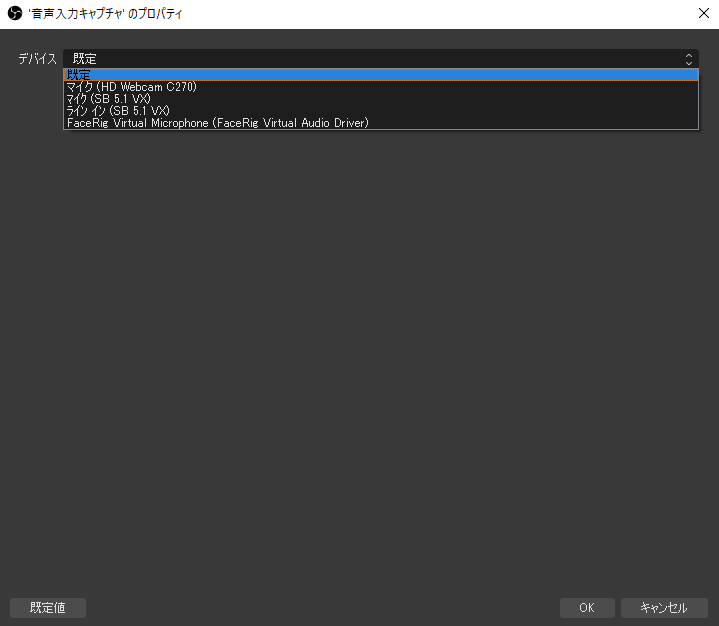
これで自分の顔と自分の声が視聴者に聞こえるようになっているはずです。
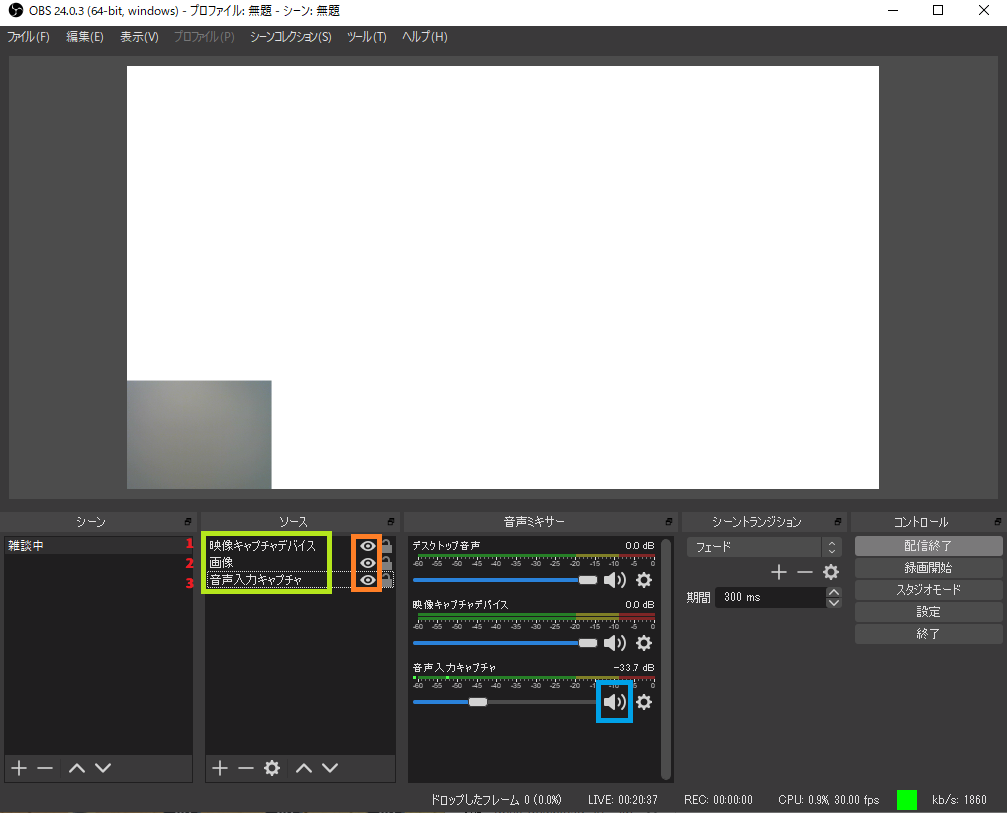
ソースに画像を読み込ませることで背景に好きな画像を表示させることができます。
また、画像ファイルの代用に色ソースを追加して好きな色を背景にさせてもOKです。
これを応用すると、雑談の休憩中に顔を出したくない場合は、画像ファイルや色ソースを一番上に表示させることで自分の顔が表示しないようにすることができます。
画像で1.2.3と振り当てていますが、画像の文字の上にマウスをあてて現在の映像キャプチャデバイスよりも上にさせることで表示される優先度が画像になるため、画像が優先的に表示されるようになります。
同様に、表示させたくないソースはオレンジ色の目のアイコンを押すと斜線になっている状態は非表示になります。
ゲーム実況配信の前に
快適でスムーズな配信をするために、Windows10で新しく追加されたゲームモードを有効にするようにしましょう。
ビルド(バージョン)情報は1903以降になります。有効にすることで、配信時のパフォーマンスが向上します。
Windowsアイコンを押していただき、歯車アイコンをクリック、ゲームをクリックして、ゲームモードをクリック、ゲームモードがオンになっていれば有効化されています。
ゲーム配信のみ
ゲーム配信で主に必要になってくるソースの追加は以下になります。
・ゲームキャプチャや画面キャプチャ、ウィンドウキャプチャ等(ゲームの映像)
・音声出力キャプチャ(デスクトップ音声やスピーカーなど)
今回のゲームクライアントファイルはマジック・ザ・ギャザリングアリーナを使用しました。
ゲームキャプチャでMTGAのファイルを指定したところウィンドウに表示されず黒い画面のままだったため、今回はウィンドウキャプチャにてソースを追加することで無事に表示することが出来ました。
ゲームで流れている音楽は、ウィンドウキャプチャより出力されているため今回の必要なソースはウィンドウキャプチャのみとなりました。
注意していただきたいのが、今回はウィンドウキャプチャでソースを出力しているため、Afterburnerが一緒に表示されてしまっています。不要な場合にはrivatunerで非表示にするようにしましょう。
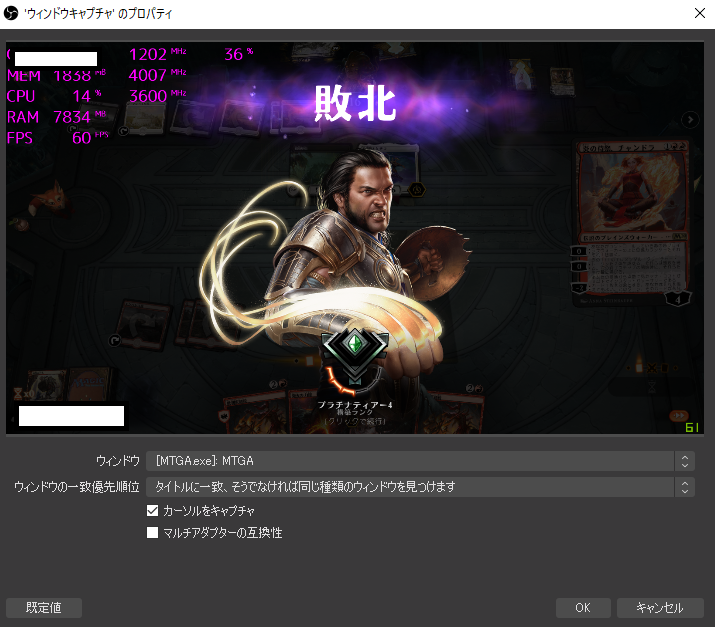
ゲーム実況配信のみ(キャプチャーボードを使用する場合)
ゲーム実況配信で主に必要になってくるソースの追加は以下になります。
※OBS Studioを使用する場合には、必ずキャプチャーボードに付属されているソフトウェアを終了してください。
そうしないと画面の取り合いが始まりOBS Studioにキャプチャーボードの画面が出力されません。
閉じるボタンを押しても最小化してしまっていることがあるので最後まで終了したか確認しましょう。
・映像キャプチャデバイス(キャプチャーボードの映像)
・音声出力キャプチャ(デスクトップ音声やスピーカーなど)
・音声入力キャプチャ(自分の声)
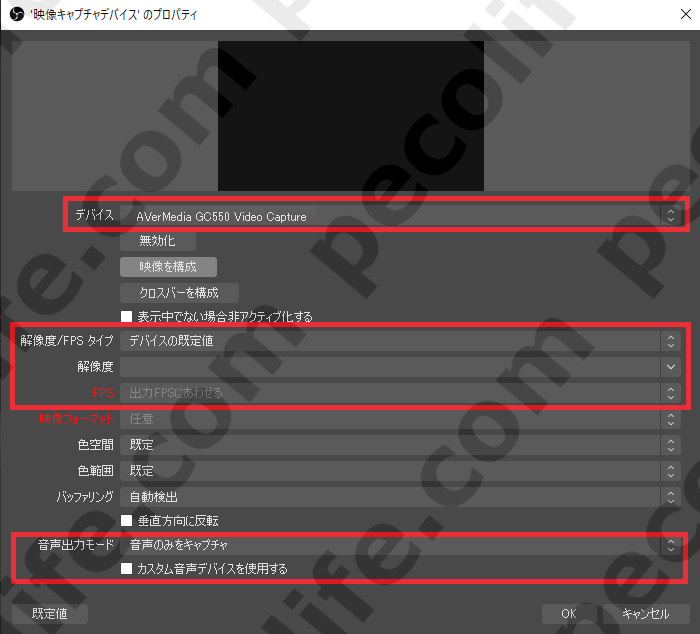
ゲーム実況配信+顔出しのみ(WEBカメラで配信)
ゲーム実況配信+顔出しのみで主に必要になってくるソースの追加は以下になります。
・ゲームキャプチャや画面キャプチャ、ウィンドウキャプチャ等(ゲームの映像)
・音声出力キャプチャ(デスクトップ音声やスピーカーなど)
・音声入力キャプチャ(自分の声)
・映像キャプチャデバイス(自分の顔)
今回はApex Legendsで検証してみたいと思います。
ゲームキャプチャにてr5apex.exeファイルを指定してあげると無事に表示されました。
音声はゲームキャプチャのソースで出力されているので追加する必要はありませんでしたが、音が出力されていない場合には音声出力キャプチャにて様子を見てください。
次に自分の顔を出力させるために映像キャプチャデバイスにC270を設定してあげます。
次に自分の声を出力させるために音声入力キャプチャよりC270を設定してあげます。
ゲーム内の音声や自分の声の調節をしたい場合にはスピーカーアイコンのシークゲージを左に持っていくことで音量を小さくすることが出来ます。
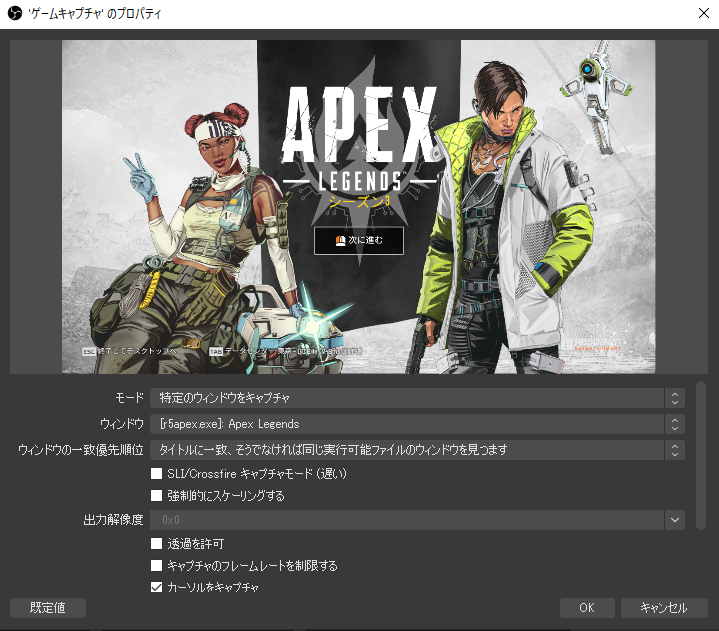
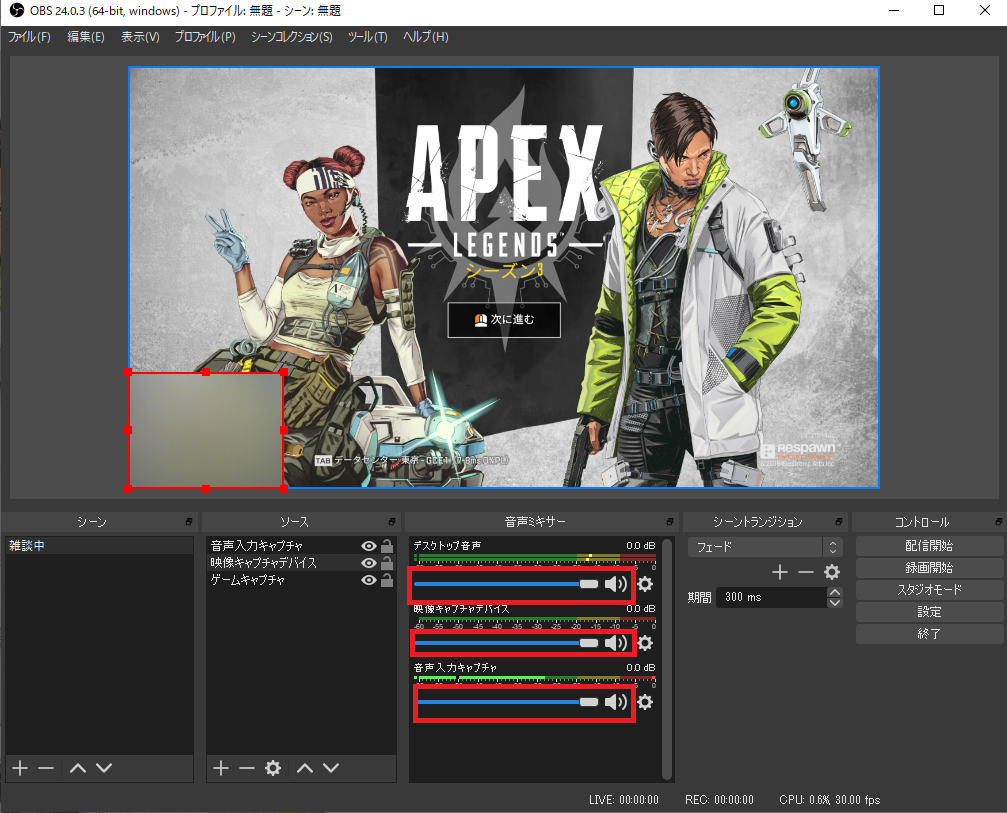
よく配信をしている方で背景が切り取られている様な状態で配信している方を見たことはありますか?
あれは、クロマキー効果を使って背景を透明にしているんです。気になる方はこちらのリンクを見てみてくださいね。
ゲーム実況配信+バーチャル顔出しのみ(WEBカメラで配信)
ゲーム実況配信+顔出しのみで主に必要になってくるソースの追加は以下になります。
・ゲームキャプチャや画面キャプチャ、ウィンドウキャプチャ等(ゲームの映像)
・音声出力キャプチャ(デスクトップ音声やスピーカーなど)
・音声入力キャプチャ(自分の声)
・映像キャプチャデバイス(バーチャルアバターの顔)
今回は手軽にVtuberになれるFacerigを使用して自分の顔と声ではなく、バーチャルキャラクターに機械声で配信をしてみたいと思います。
Facerigに関しては別記事でご要望があれば書かせていただきたいと思います。
Facerigを起動させて、アドバンスUIに変更するを押すことで詳細モードに切り替えます、ブロードキャストに切り替えをアクティブにします。これをしないとOBS Studioで表示させることができません。
しなくても良いのですが、今後のためにバーチャルアバターのキャラクターの背景も単色にさせて透明化してみます。
こうすることで後々自分の好きな背景画像などを差し込むことが出来たりするので便利です。
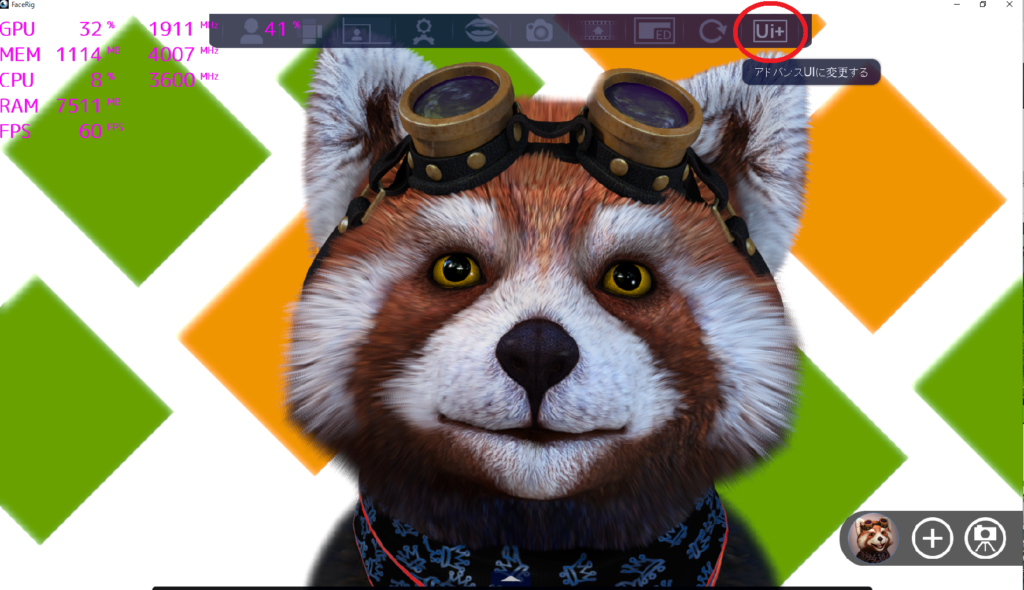
バーの上部にあるのがブロードキャストアイコンです。光っていればアクディブ状態を意味します。
右のバーの環境を押して背景グリーンスクリーンを選択すると読み込みが始まり背景が緑色になれば成功です。

FaceRigの起動はこれで終わりです。再度OBS Studioのソフト画面に戻り、FaceRigのソースを右クリックしてフィルタを選択します。
フィルタを選択して下記画像の+ボタンを押してクロマキーを選択します。
すると背景の色の緑色が全て消えて透明になりました。
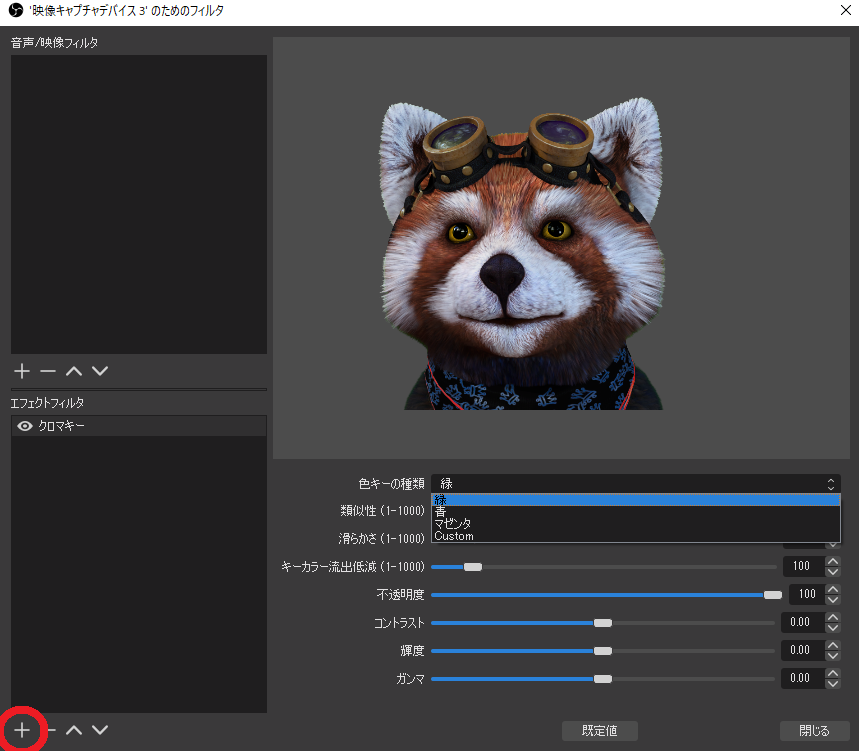
あとはApexの画面をゲームキャプチャや画面キャプチャ、ウィンドウキャプチャ等で出力させて、Facerigのアバターが上に来るようにレイヤーを一番上に持ってくれば完成です。
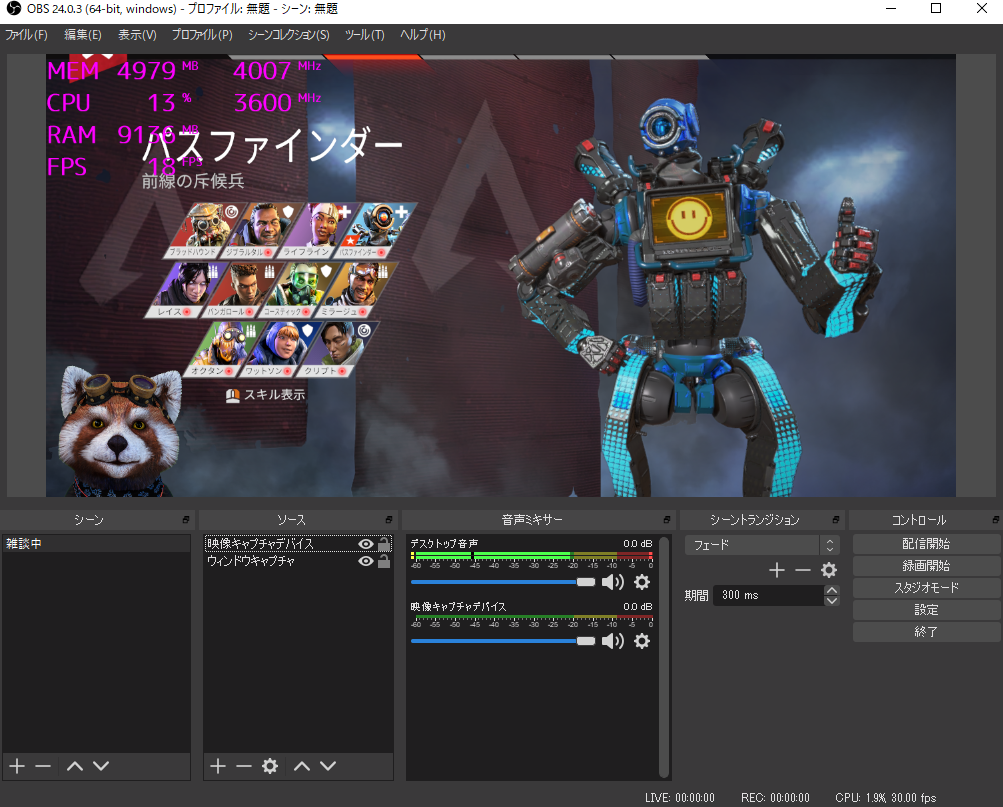
OBS Studioを使用して様々な配信サイトで配信しよう
ようやくここで配信サイトにテスト配信をしてみよう!という訳ですが、何故ここまで引っ張ったかというと初心者でも上級者でも配信あるある、むしろあるあるしてはいけない配信終了をし忘れることによるダダ漏れです。
そして、配信をするにあたり会員登録、配信を行う際に必要なストリームキーなどセキュリティ面でも管理を怠らないように注意しましょう。
各配信サイトの会員登録は割愛させていただきます。
各配信サイトのストリームキーの場所と、OBS Studio等による外部ツールを使用した配信設定方法を記載致します。
・サービス
この選択項目にYoutubeであればyoutubeを選択します、選択項目に配信サイトの名前が無い場合がありますがその場合にはカスタムを選択してください。
・サーバー
サーバーは特に触る必要がありません。カスタムを選んだ場合には、URLを代わりに入力することになるので各配信サイトに記載されたURLを記載します。
・ストリームキー
ストリームキーは配信する際に必要な鍵です。OBS Studioから各配信サイトへ接続するための大切な情報です。
パスワードのようなものなので他人に教えないようにしてください。
また、配信サイトによってはストリームキーをリセットすることが出来るのでセキュリティ対策として定期的にリセットするのもありです。
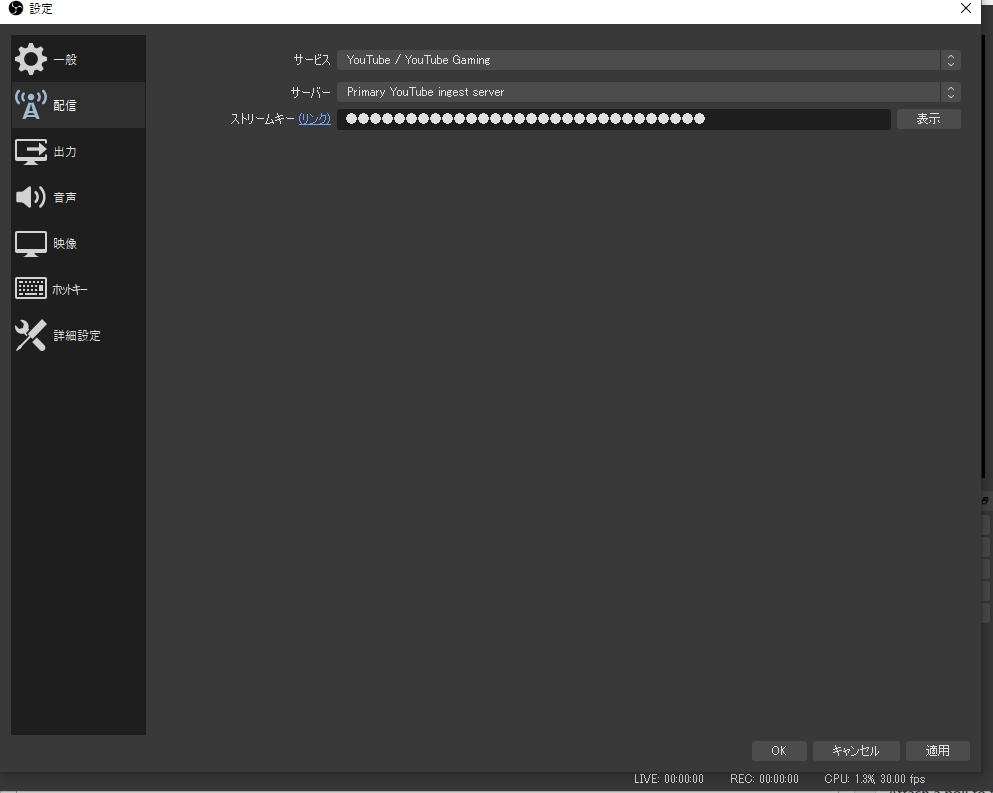
・Twitch
https://www.twitch.tv/broadcast/dashboardにアクセスしていただき、設定→チャンネルにアクセスしていただくと配信キーがあります。
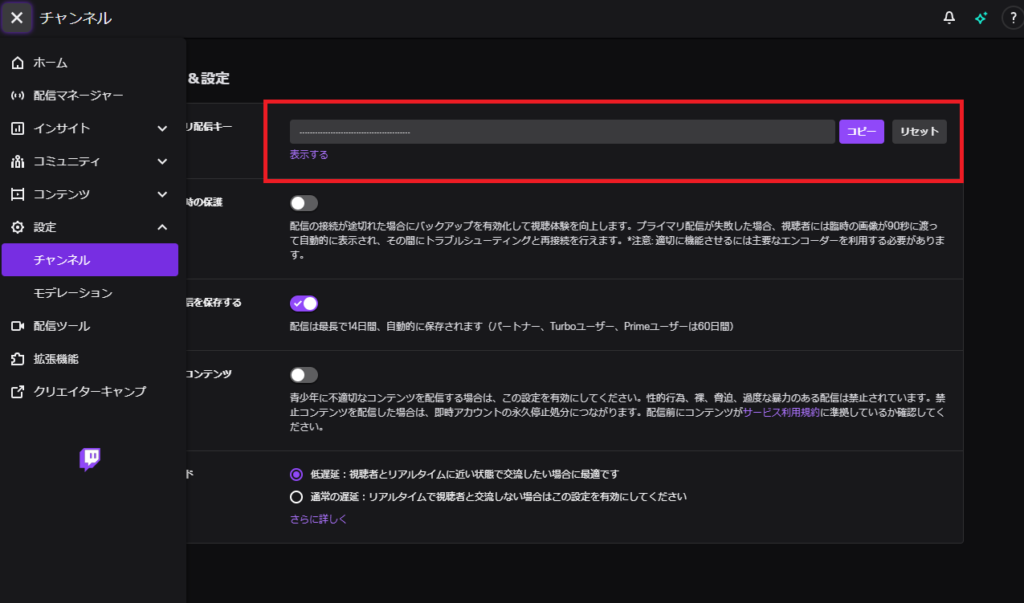
・Youtube
https://www.youtube.com/live_dashboardにアクセスしていただき、ページ下部に配信キーがあります。
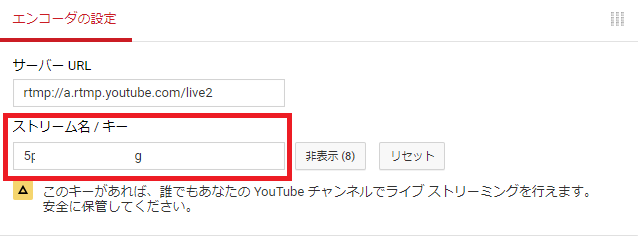
・Mixer
https://mixer.com/dashboard/channel/broadcast
にアクセスしていただくと初回はすぐにストリームキーが表示されません。
一番始めに動画が再生され、NextStepを押すとストリームキーの作成準備が始まります。
私のときはおよそ23h59m59s(約1日)かかる表示が出ました。
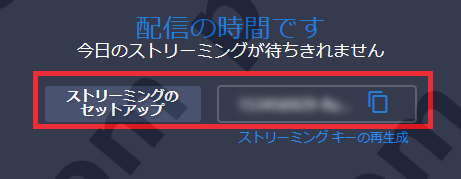
ストリーミングのセットアップを押すことで様々な外部ツールから配信する場合の手順が記載されています。
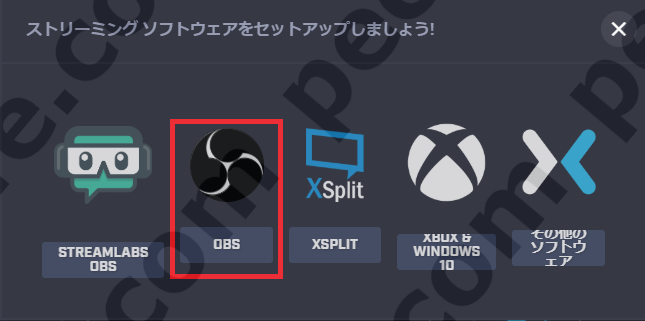
・OPENREC.tv
会員登録が終わったらプロフィールからメールアドレスの認証とIDを追加して配信の権限をもらうために申請します。
申請が終わったら、配信する→URL発行を押すことでストリームキーが確認できます。
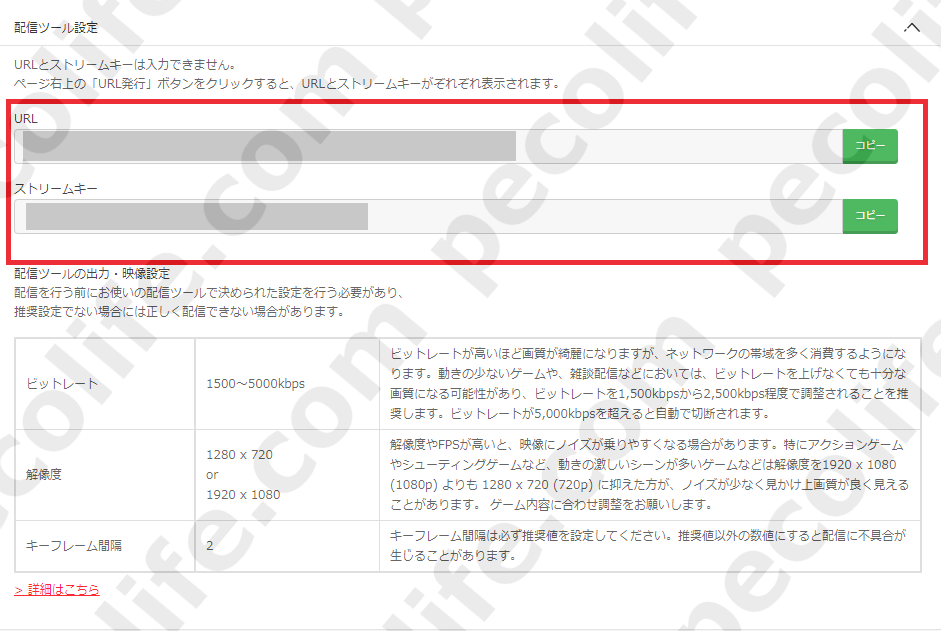
・ニコニコ生放送
放送する→放送を開始する からストリームキーの確認ができます。
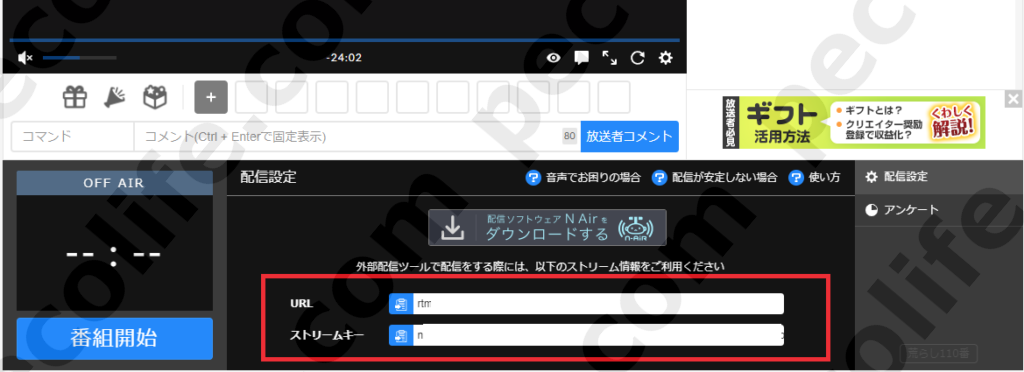
・ツイキャス(TwitCastingLIVE)
配信する→ツール配信からストリームキーが確認できます。
赤枠で囲んでいる場所から高画質配信をすることが可能です、
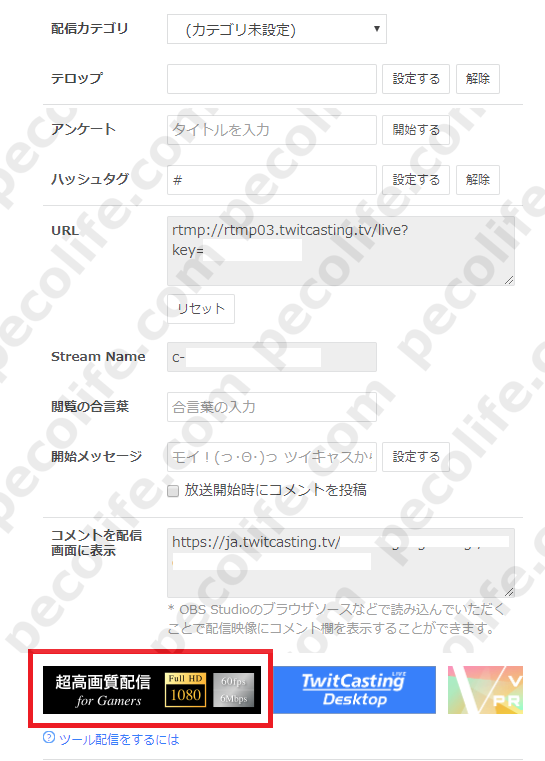
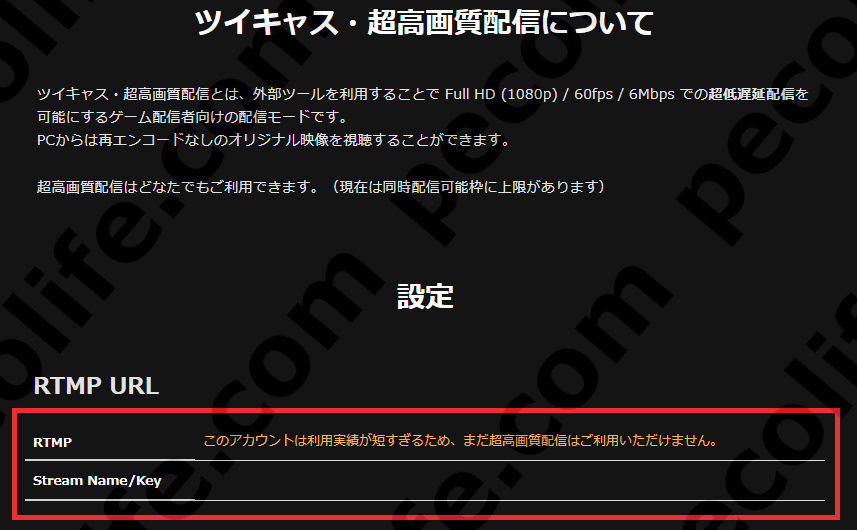
・LINE LIVE
PCから配信を選択することでストリームキーが表示されます。
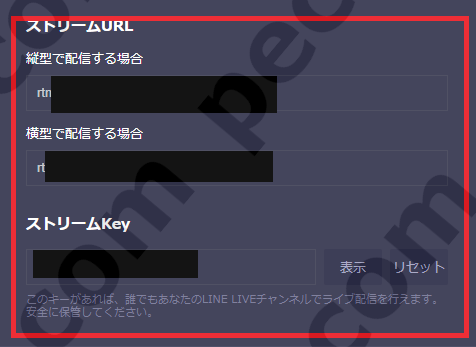
・ふわっち(カスタム)
配信するをクリックして外部エンコーダーを使うを選択することでストリームキーが表示されます。
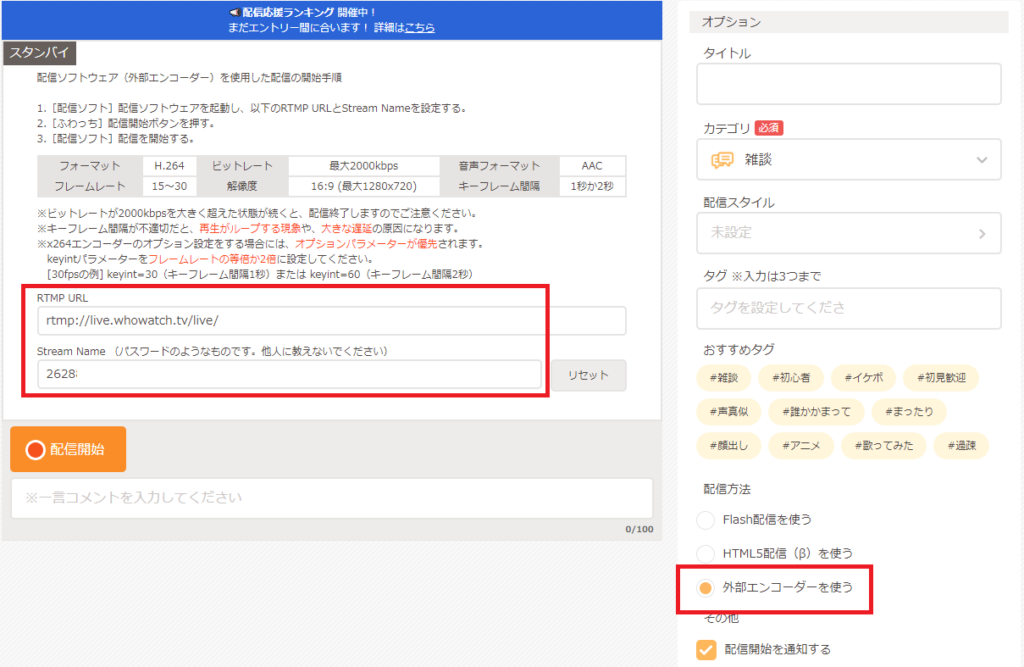
・ミラティブ(Mirrativ)
配信するを選択することでストリームキーを確認することができます。
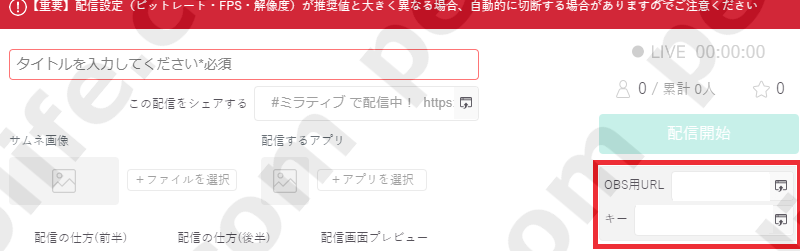
・SHOWROOM(ショールーム)
配信するを押することでストリームキーを確認することができます。
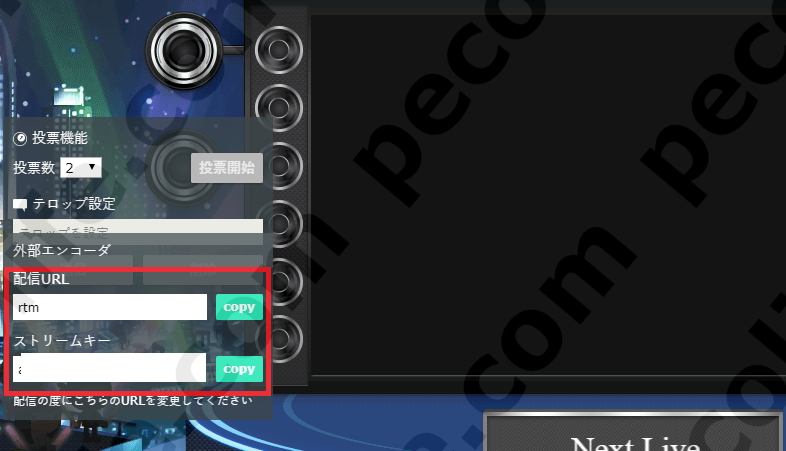
OBS Studioのトラブル・不具合対処法



