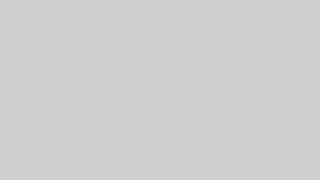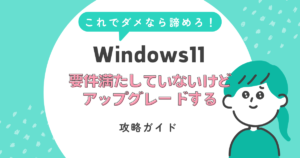グラフィックボード(グラボ)は、PCの中でも特に高価なパーツの一つです。特にゲームや動画編集、3DCG制作などを行うユーザーにとって、グラフィックボードの性能と寿命は非常に重要な関心事です。
しかし、グラフィックボードは高負荷時に大量の熱を発生させるため、適切なケアをしないと寿命が短くなってしまう可能性があります。「グラボが熱くなりすぎて心配」「できるだけ長く使いたい」という声をよく耳にします。
本記事では、グラフィックボードの寿命を伸ばすための具体的な方法を7つ紹介します。MSI Afterburnerを使ったファン速度の調整から、Power Limitの設定変更、効果的な冷却方法まで、誰でも実践できる対策を詳しく解説します。
この記事を読めば、あなたのグラフィックボードを長持ちさせるためのノウハウが身につきます。
グラフィックボードの寿命とは?
グラフィックボードの平均的な寿命は、使用状況によって大きく異なりますが、一般的には3〜5年程度と言われています。しかし、適切なケアと使用方法を心がければ、5年以上問題なく使用できるケースも少なくありません。
寿命を縮める主な要因
グラフィックボードの寿命を縮める主な要因は以下の通りです:
- 高温での継続的な使用:グラフィックボードは高負荷時に80℃以上の高温になることもあります。この状態が長時間続くと、内部の電子部品にダメージを与え、寿命を縮める原因となります。
- ホコリの蓄積:ファンやヒートシンクにホコリが溜まると、冷却効率が低下し、温度上昇を招きます。
- 過度な負荷:常に最大性能で使用し続けると、電子部品の劣化が早まります。特に仮想通貨マイニングなどの継続的な高負荷作業は、グラフィックボードに大きな負担をかけます。
- 電源の不安定さ:低品質な電源ユニットや電圧の不安定さは、グラフィックボードに悪影響を及ぼします。
寿命が近づいているサイン
グラフィックボードの寿命が近づくと、以下のような症状が現れることがあります:
- 画面のちらつきやアーティファクト(不自然な模様やノイズ)の発生
- ゲームや3D描画時のクラッシュやフリーズの増加
- ファンの異音や回転の不安定さ
- ドライバーエラーの頻発
- 起動時の認識問題
これらの症状が見られ始めたら、グラフィックボードの寿命が近づいているサインかもしれません。しかし、適切なメンテナンスと設定の最適化によって、これらの問題を遅らせたり、場合によっては解決したりすることも可能です。
「グラボ 寿命 延ばす」の検索で来られる方が多いようですが、
ファン設定を変更することでグラボに負荷がかかった際に冷却性能を上げることで熱暴走による故障を防ぐ効果があるため、
あながち間違いではないと思っています。
通常使用であればグラボに負担はそこまでかからないので、寿命を気にせず壊れるまで使い続けることが出来るかもしれませんが、パソコンでゲームをしていると特に元気よく爆熱になったりするグラフィックボード。
グラフィックボードの役割は主に描画処理をする時に活躍してくれるパーツなので、動画を見ている時や画像編集や動画編集、ゲーム、マイニングをしている時は、なにかとバリバリ頑張っている為、発熱量が凄いことになってしまいます。
特に制限をかけない場合は、グラフィックボードは要求に応じて自分の限界値まで性能を発揮してくれますので、当然比例して温度も消費電力もグングン伸びていきます。
夏の期間中はPCケースのサイドパネルを開放して扇風機の強風MAXをあててあげるだけでもかなり温度が下げることが出来ます。
また、ゲームのFPSが60FPSの動作で問題ない場合は、垂直同期をONにすることで60FPSで動作させることが出来るので下手に垂直同期をOFFにして、グラフィックボードにそれ以上のパワーを出させないようにさせることでも、十分寿命や冷却効果が期待できると思われますので、まずは設定を変更することから始めてみましょう。
冷却性能が悪い状態で使用し続けてメインの基盤が壊れてしまうよりであれば、ファンの回転速度を従来よりも高回転で回すことで冷却効果は上がります。
その分、ベアリングやファンの寿命は早まってしまうかもしれませんが、熱によってグラボの基盤が傷んでしまうスピードと、ファンの温度に応じて上昇させるように設定された少し負荷がかかったファンが傷んでしまうスピードを比べた場合、グラボの機能として長生きさせるには、前者が有効であると考えています。
グラボの基盤をまるごと交換、または買い替えをするよりであれば、ファンの交換費用の方が遥かに安く済ませることが出来ます。
また、グラボのファンの交換は最終手段であって、騙し騙し使うのであればファンの材質や機構にもよりますが、シリコングリスを塗布することでファンの異音はもちろんカバーすることが出来る場合があります。

MSI Afterburnerを使ったファン速度の最適化
MSI Afterburnerは、グラフィックボードの設定を調整できる無料のユーティリティソフトです。このツールを使えば、ファンの回転速度を手動で調整し、グラフィックボードの温度を最適に保つことができます。
Afterburnerの使い方
AfterBurnerとは、MSIさんが提供している無料で使用することの出来るオーバークロックツールです。
オーバークロックと言えば更に負荷をかけて性能を上げる限界突破することですが、このツールを使用して限界突破をするのではなく、アンダークロックツールとして今回は使用します。
グラフィックボードの型番やメーカーによっては、ファンの個数等が違うため冷却性能に差が生じますが、頑張らせた際に生じる温度上昇を完全に防ぐことは難しいです。そこでフリーソフトを使用して少しでもグラフィックボードの最大消費電力や周波数、ファン速度等の設定を変更して負担を軽減させてみました。
また、オーバークロックによる故障はメーカーでの保証は原則対象外になってしまいます。
各メーカーからもグラボの動作を設定するソフトが出ていますが、今回はツールソフトが無い型番でもある程度カバーできるソフトを選ばせていただきました。
使用するソフト:MSI Afterburner(https://www.msi.com/Landing/afterburner)
アクセスしていただき白枠のダウンロードをクリックするとダウンロードが始まります。
ファイル名は MSIAfterburnerSetup.zip です。
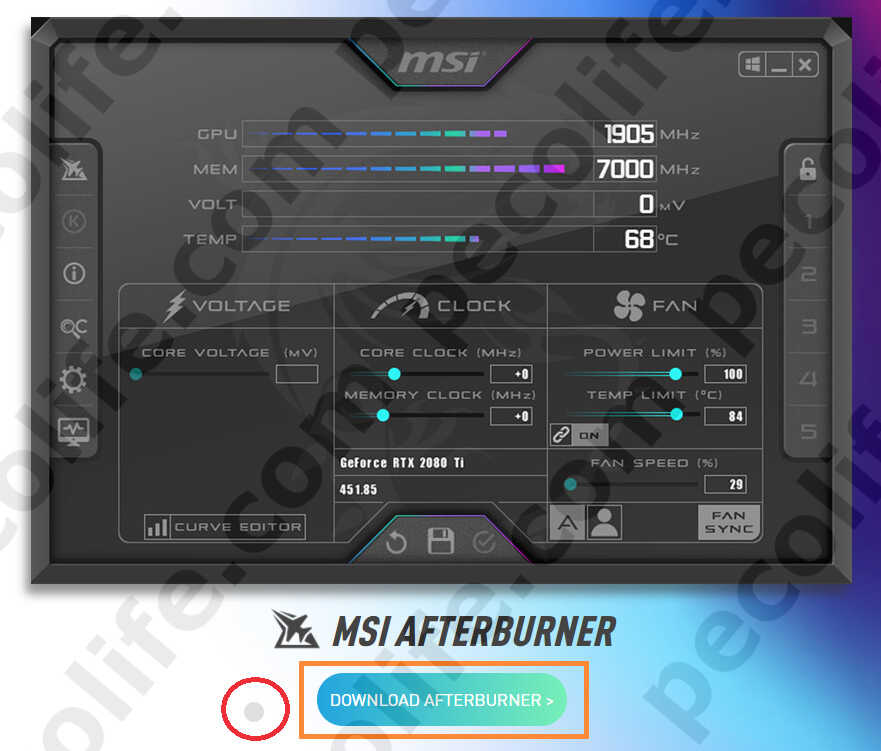
ファイルを解凍すると、Ver名のフォルダがあるのでそのフォルダをクリックします。
※前バージョンを使用している場合にはAfterburnerを終了しないとインストールが正常に完了しません。
クリックすると中にはインストールするためのファイルがあるのでクリックしてインストールを開始します。
私の場合は、MSIAfterburnerSetup463.exeのファイル名がありました。
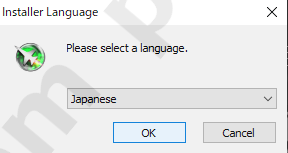
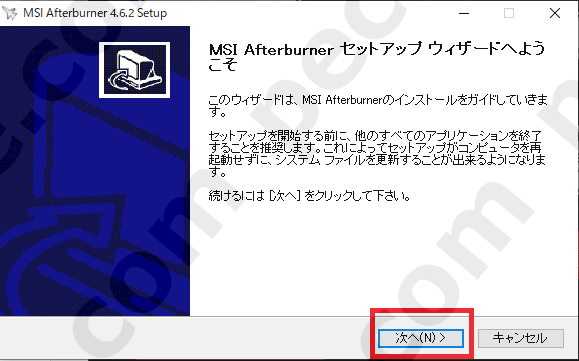
ライセンス契約に同意した場合はチェックを入れて次へ進みます。
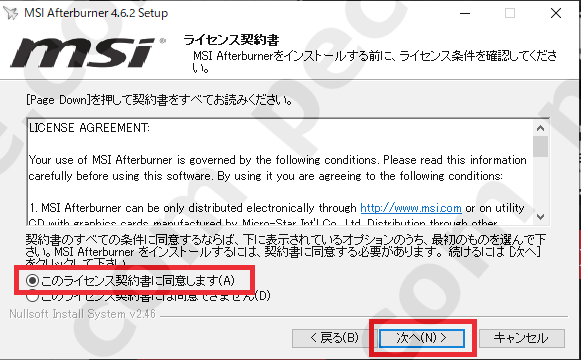
チェック項目にRivaTunerStatisticsServerの項目がありますが、これは私のようにゲーム中や動画などをプレイ中にFPSやCPU,GPU,RAMなどの各種使用率をモニタリングしてくれるツールなので不要な場合はチェックからRiva~を外して次へ進んでください。
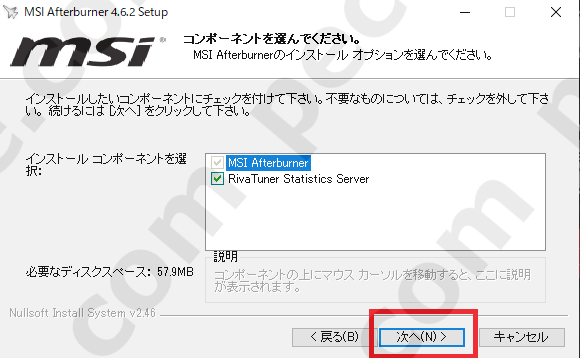
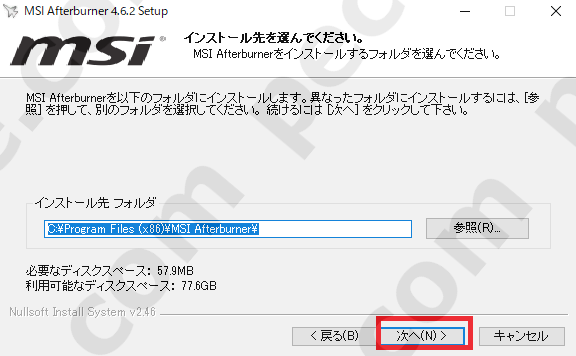
淡々と進んでいくと無事インストールが完了します。
Afterburnerのおすすめ設定と使い方
最新バージョンからユーザーインターフェースがにぎやかになってきたので私が紹介しているインターフェースに一度変更してから設定の調整をしていただくと分かりやすいです。設定が完了してから好きなインターフェースに変更してください。
1・赤丸で囲まれた歯車アイコンをクリックします。
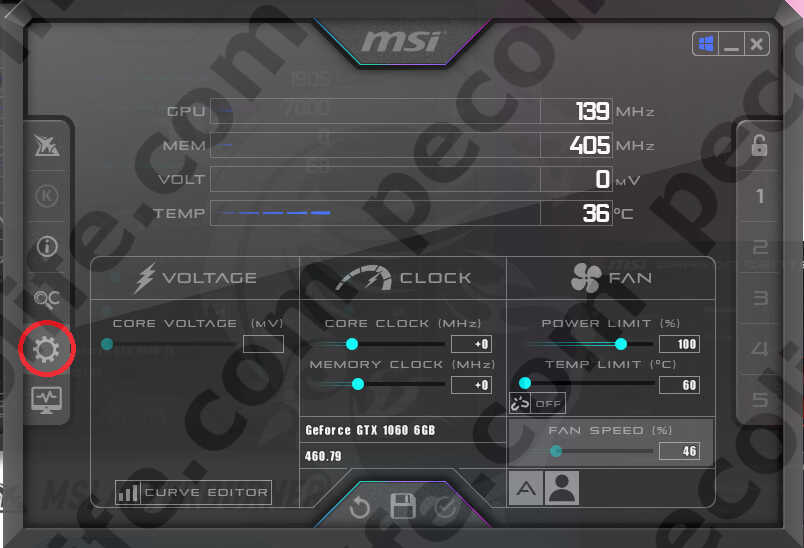
2・「ユーザーインターフェイス」の項目をクリックして、「ユーザーインターフェイスのスキンプロパティ」にて、
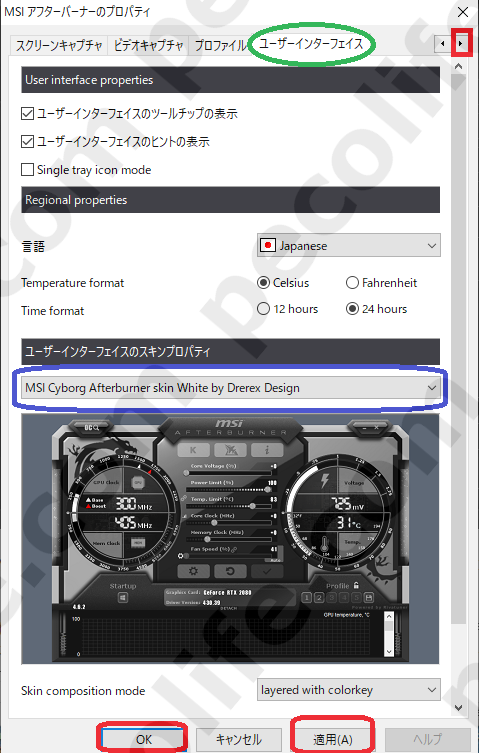
「MSI Cyborg Afterburner skin White by Drerex Design」を選択すると本記事と同じインターフェースに変更できます。
実際に起動をしてツールを確認していきましょう、設定などに関しては個人的な部分が多く含まれているため、皆さんで調整をお願いします。
デスクトップ画面にもロケットのようなアイコンでAfterburnerのショートカットが作成されていると思いますが、そちらをクリックして起動させるか、タスクトレイに最小化されている場合があるのでその場合はタスクトレイをチェックしてロケットアイコンをクリックしてください。
メイン画面は以下の画像の様に表示されます。(今は下記項目は触りません。)
Core Voltage(%):GPUに供給する電圧を設定します、電圧を誤って高く設定してしまってもグラボ側で制御されているので壊れる可能性はありませんが、万が一を考え注意して設定しましょう。
Power Limit(%):グラボに使用する電力を設定します、100%をベースに下げれば省電力に、上げればOC向けの設定となり発熱も負荷も上がります。
Temp.Limit(℃):サーマルスロットリング機能を何度で適用するか設定します、設定温度に達した際に周波数が下がりグラボにかかる負荷を抑えることが出来ます。
Core clocks(Mhz):GPUの本来の性能の数値から下げたり上げたりすることでパフォーマンスを変更できます。当然、プラスにした場合はグラボに負荷がかかるので注意が必要です。ゲームをプレイする場合にはコアクロックを上げることでパフォーマンスが向上する場合がありますが、ゲームタイトルによっては逆に低下する場合もあります。
Memory Clocks(mhz):GPUの本来の性能の数値から下げたり上げたりすることでパフォーマンスを変更できます。当然、プラスにした場合はグラボに負荷がかかるので注意が必要です。メモリクロックを上げることでマイニングをする場合にはパフォーマンスが向上する場合があります。
Fan speed(%):自動ファン制御プロパティ項目でファン制御を有効にした場合、温度に対してファン速度をコントロールしてくれます。

まずは、パソコンが起動したら自動的にAfterburnerも起動するように設定します。
水色のWindowsアイコンを押して赤くなればWindowsが起動したときに、自動でAfterburnerが起動するように設定されます。
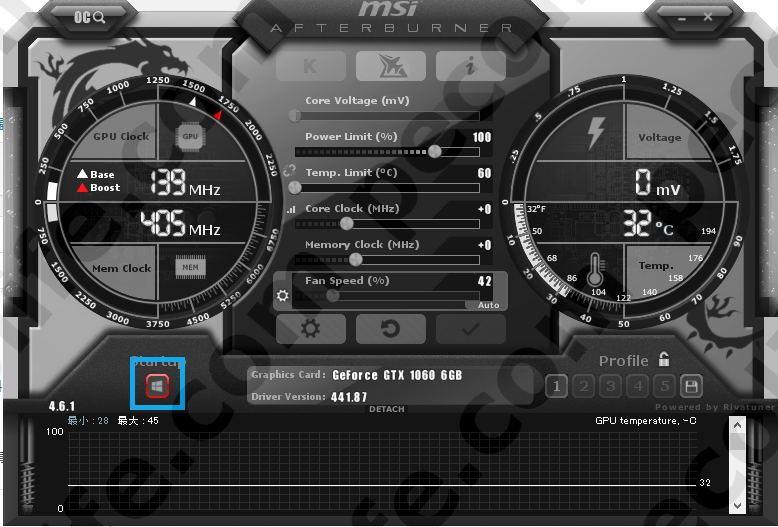
設定画面に入るため、以下の歯車アイコンをクリックします。
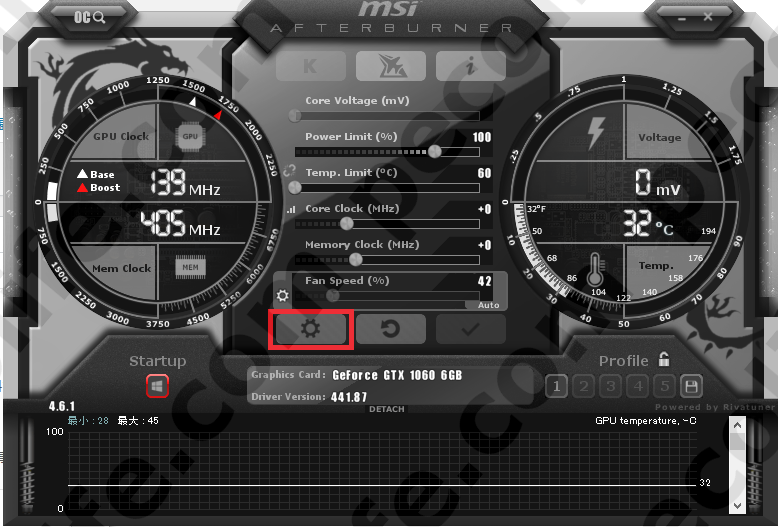
インストール初回時はこのような状態にはなっていない場合があります。
また、グラボを新しく換装した場合や、増設した場合などはグラフィックドライバーが適用されていないと全ての設定を使うことが出来ず、グラボの型番も表示されません。
その場合には一度グラフィックドライバを更新させてグラボが認識してからAfterburnerを再起動するか、PCを再起動させて搭載しているグラボの型番が表示されているかチェックしましょう。
全般タブの項目にある、
全体的なプロパティ項目のWindowsと一緒に起動/最小化の状態で起動にチェックを私は入れています。
安全上のプロパティ項目のEnable 4つあたりが全て未チェックの状態になっている場合もあるのでチェックが入っているか確認します。
特にAfterburnerをインストールしたのにグラボの認識がしない!なんて方は安全上のプロパティ項目にある、「Enable hardware control and monitoring」にチェックが入っていないとグラボの情報を読み込まないのでしっかりチェックしておきましょう。
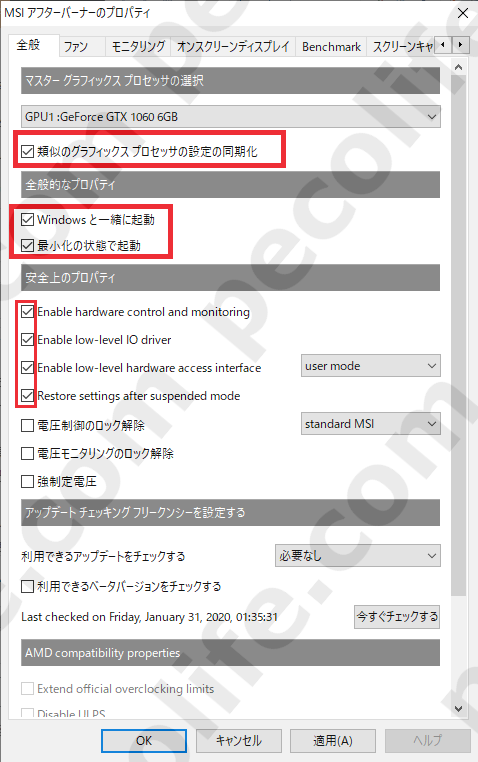
ファンタブに移動してみましょう。
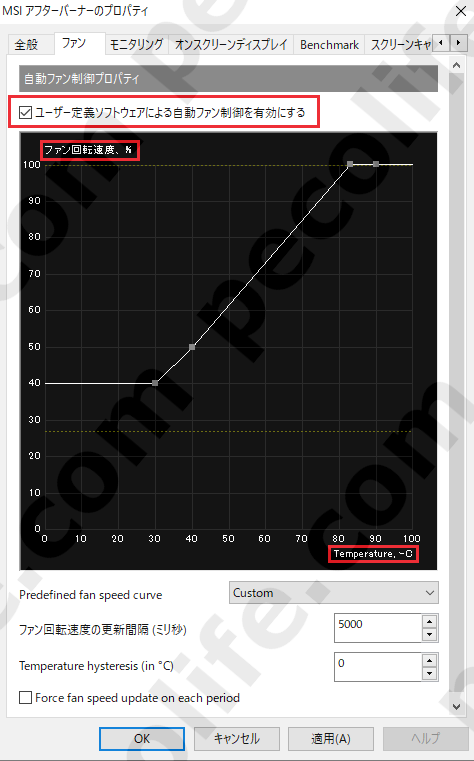
ここでは、グラボの温度に対してファンの回転数をどれ位上げるかを設定することが出来ます。
あくまで私の場合は、上記の設定になっていますが、グラボのファン数やゲームタイトル等によっても負担が大きく変わってくるので温度を見ながらファンの回転数を上げてあげて高温になるのを防いであげれたらと思います。
現時点では、30度で40%、40度で50%、それ以降は80度で100%になるように直線で繋いでいます。
MSI AfterBurnerのファン 設定おすすめとまでは言えませんが、この設定で大体ゲームプレイ中に50度程度で収まってくれています。
ユーザーソフトウェア定義による~にチェックを入れることで有効化が可能になります。
設定が反映していることを確認できたらメイン画面へ戻ります。

PowerLimitを90%(自由)に設定して、TempLimitを65℃(自由)程度に設定してチェックマークボタンを押して反映させます。
全ての設定を変更し終えたら、現在の状態を保存しておかないと起動毎に設定をし直さないといけなくなってしまうので画面右部にある、フロッピーのようなボタンを押します。
そうすると、1・2・3・4・5が点滅するので好きな場所をクリックします。そうすることで設定を保存することが出来ます。
Power Limitの調整で消費電力と発熱を抑える
Power Limit(電力制限)の調整は、グラフィックボードの消費電力を制限することで発熱を抑え、寿命を延ばす効果的な方法です。
Power Limitとは何か
Power Limitとは、グラフィックボードが使用できる最大電力を制限する設定です。この値を下げることで、消費電力と発熱を抑えることができます。ただし、極端に下げすぎるとパフォーマンスが低下するため、バランスが重要です。
power limitの値は、デフォルトで100%になっている状態から私は90%に下げて運用しています。
Power limitの値を上下させることで、グラボに供給する電力量の値を変更することが出来ます。
例えばGTX1060-6GBの発熱量は、120Wなので90%にすることでグラボが消費する電力は108Wになります。
そうすることで最大消費電力が抑えることが出来て、それに伴いグラフィックボードの温度、ファンスピード等も下げることが出来ました。
ファンスピードを制御している場合は、温度に対してファン回転数が変動するので、温度の上昇は抑えることが出来ますが、その分ファンのベアリング消耗度の悪化は否めないのですがたかがファンなので、グラボの性能が根本的に壊れてしまうよりは、ファンの軸ズレによる異音だったりが殆どです。またその異音もある程度であれば、逆に高回転数で回すと軸のブレが無くなり音が消える場合もありました。
power limitを下げる→消費電力が減少しそれに伴い温度、ファンスピードも下がりグラフィックボードのコンデンサやファンのベアリング等の寿命を延ばす効果は上がったと言えるでしょう。(ファン制御を有効化しない場合)
だったらこのPower Limitの数値を最大限まで下げればいいのでは?と思った方もいるかと思いますがそうすることによりゲームなどの重い負荷をかけた際に、グラボ本来の性能が出しきれないため、カクついたりその他不具合が生じる場合がある為、自分にあった量を少しずつ調整しながら下げる必要があります。
100%と90%を比較すると、性能をFF14ベンチマークで動作させた際のスコア、消費電力、温度、ファン速度、を考慮すると90%時でもそこまで大幅にベンチスコアが下がることなく消費電力、温度、ファン速度を下げることに成功したので個人的な意見としては75~90%をおすすめします。
100%と75%の設定時のベンチマーク測定中の消費電力が、300~350と50Wも差が出ている事が確認できました。
消費電力なども気にされている方であれば、ほんの少しpower limitを下げるだけで大幅に節約できるのは大きいですよね。
i7-9700K+GTX1080Ti
システム電源プラン・・・バランス(推奨)
Nvidia3D設定の管理・・・クオリティ&最適電力
75%・・・18884
80%・・・18993
85%・・・18938
90%・・・19142
95%・・・19120
100%・・・19165
一度の測定なのでスコア自体が300程度はどうしても前後してしまいます。
※FF14紅蓮のリベレーターベンチマークにてPowerLimitの値によるスコアの比較は下記になります。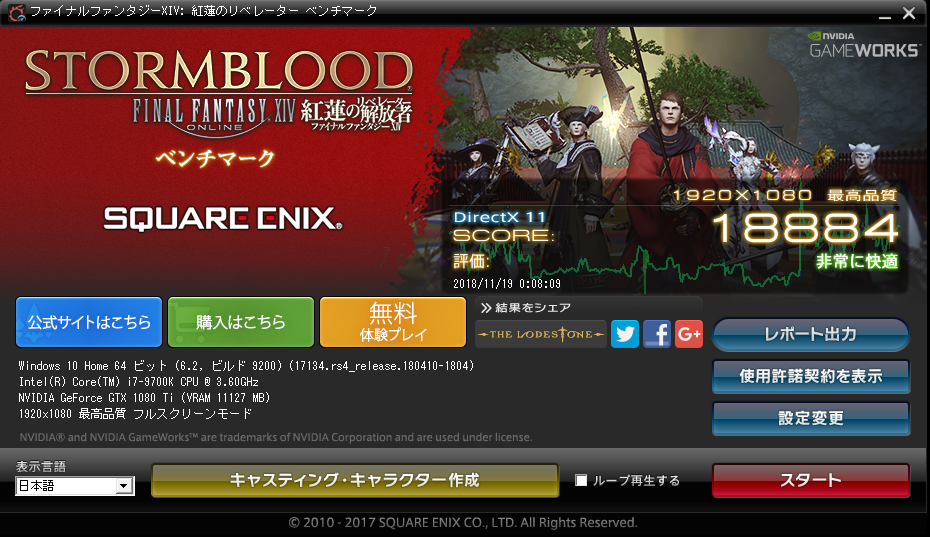
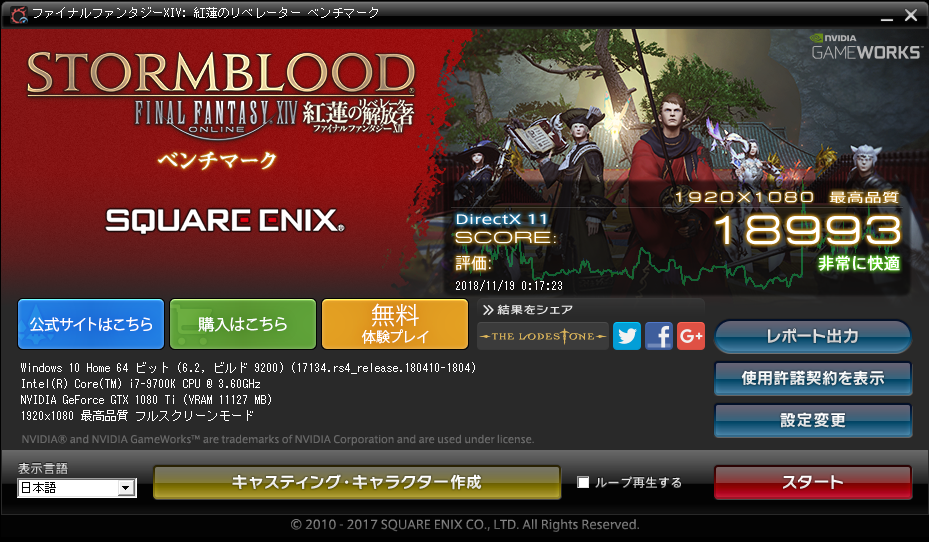
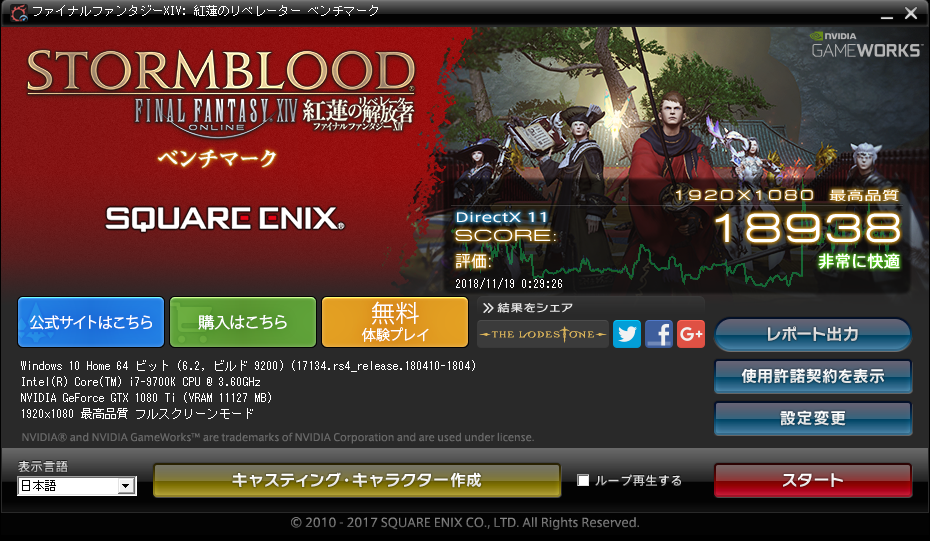
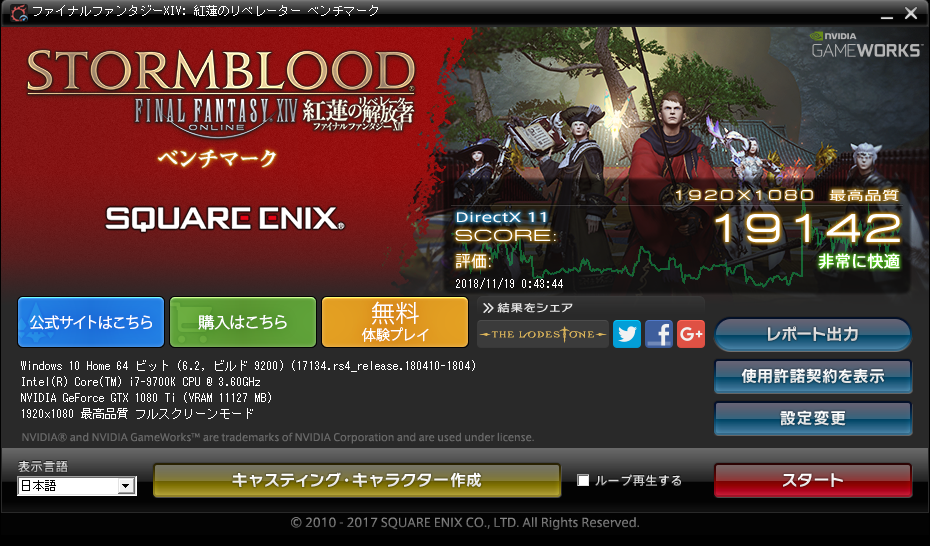
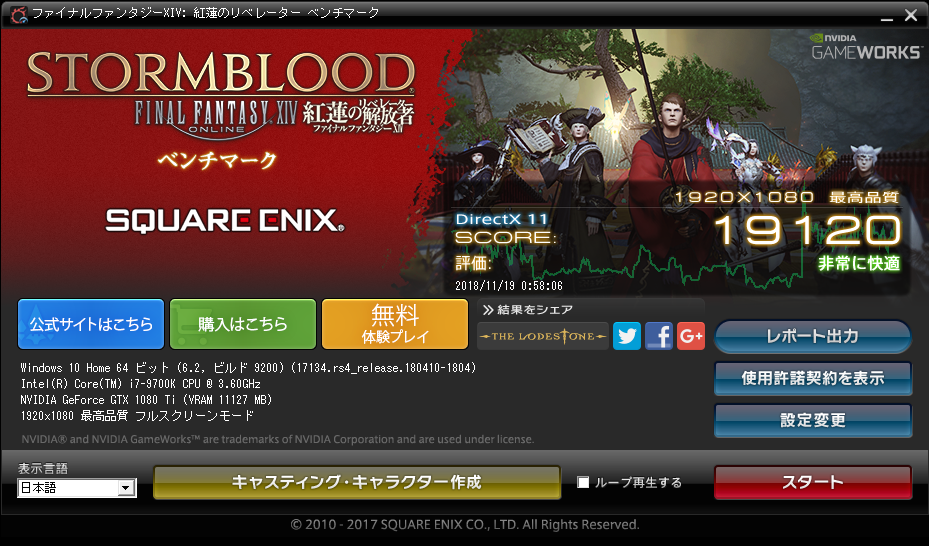
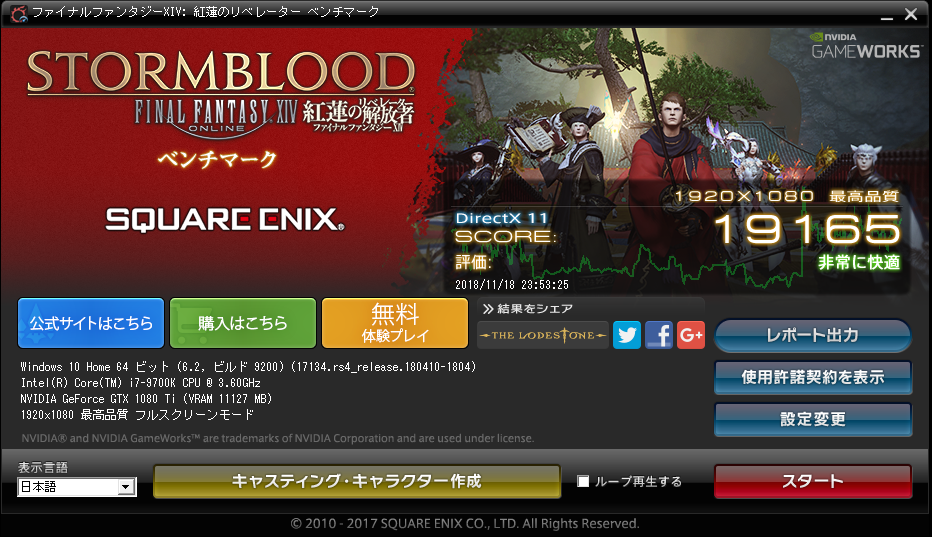
ゲーム設定の最適化でグラボへの負荷を軽減
After burnerの設定変更以外でもグラボの稼働を少しでも抑えることが出来るように改善することが出来ます。
例えばゲームをする場合であれば、垂直同期を有効化することで使用しているモニターのリフレッシュレートに応じた数値になりますが、垂直同期を有効化にしないとグラボのパワーをマックスに使用して稼働してしまうので特別な理由がない限りは垂直同期にチェックを入れてパワーを抑えてあげるのも効果的です。
垂直同期(VSync)の活用
垂直同期(VSync)は、グラフィックボードの出力をモニターのリフレッシュレートに同期させる機能です。
- VSync ONにすると、モニターのリフレッシュレート(一般的に60Hz)以上のフレームレートが出ないよう制限されます。
- これにより、不必要な高フレームレートでのレンダリングが抑制され、グラフィックボードの負荷と発熱を軽減できます。
- 設定方法:ゲーム内の設定メニューまたはNVIDIA/AMDのコントロールパネルから有効にできます。
60Hzのモニターで垂直同期を有効化にしてフレームレートの上限を60FPSにした場合
GPU(グラボ)に対して必要以上に負荷がかかっていないためGPU使用率がそこまで高くありません。
フレームレート制限の設定
より細かくフレームレートを制限したい場合は、専用のツールやゲーム内設定を使用します。
- RivaTuner Statistics Server(MSI Afterburnerに同梱)を使用して、ゲームごとにフレームレート上限を設定できます。
- モニターのリフレッシュレートより少し低い値(例:60Hzモニターなら58FPS)に設定すると、画面のティアリングを防ぎつつ負荷を軽減できます。
- 144Hzなどの高リフレッシュレートモニターを使用している場合でも、100FPS程度に制限することで、視覚的な快適さを保ちながらグラフィックボードの負担を減らせます。
解像度とグラフィック設定の調整
高解像度や高グラフィック設定は見栄えが良い反面、グラフィックボードに大きな負荷をかけます。
- 4K解像度よりも1440pや1080pを選ぶことで、大幅に負荷を軽減できます。
- テクスチャ品質、シャドウ、アンチエイリアシングなどの設定を「超高」から「高」や「中」に下げるだけでも、温度が5〜10℃下がることがあります。
- 特に負荷の高い設定:
- レイトレーシング
- 高品質のアンビエントオクルージョン
- 高解像度のシャドウマップ
- 高倍率のスーパーサンプリング

60Hzのモニターで垂直同期を無効化にしてフレームレートの上限を無しにした場合
必要以上にFPSが上がってしまい、GPUの使用率は20%以上上がってしまっています。
これは解像度や画質の性能が高くなるにつれて使用率も上がってしまうので最悪の場合はGPU使用率が垂直同期を無効化したことで100%になってしまい、カクカクになる場合があります。

例えば一般的なモニターのリフレッシュレートは60Hzなので、ゲーム内ではいくら頑張っても60FPSしか描写することが出来ません。そんな中で垂直同期を無効化に設定した状態でゲームをプレイするとFPSが300FPS出ているのにカクつく!ラグい!なんてことが発生してしまいます。
よくお客様の中でもメールでご相談いただく内容でも頻繁に多い相談の1つです。
効果的な冷却方法とメンテナンス
グラフィックボードの寿命を伸ばすためには、効果的な冷却とメンテナンスが不可欠です。ここでは、具体的な方法を紹介します。
PCケースの通気性の確保
PCケース内の空気の流れは、グラフィックボードの冷却に大きく影響します。
- ケーブル管理を徹底し、空気の流れを妨げないようにします。
- 吸気ファンと排気ファンのバランスを適切に保ちます(一般的には前面に吸気、背面と上部に排気)。
- 夏場など室温が高い時期は、PCケースのサイドパネルを開けることで一時的に冷却効果を高めることができます。
- グラフィックボードの下に追加のファンを設置すると、直接冷却効果が高まります。
定期的な清掃の重要性と方法
ホコリの蓄積は冷却効率を大幅に低下させる主な原因です。定期的な清掃が重要です。
清掃の手順:
- PCの電源を切り、電源ケーブルを抜きます。
- PCケースを開けます。
- エアダスターを使用して、グラフィックボード全体のホコリを吹き飛ばします。
- ファンの羽根や隙間に溜まったホコリは、柔らかいブラシで丁寧に取り除きます。
- ヒートシンクの間のホコリも可能な限り除去します。
清掃の頻度は環境によって異なりますが、3〜6ヶ月に1回程度が目安です。ペットを飼っている家庭や喫煙者がいる環境では、より頻繁な清掃が必要です。
サーマルパッド・グリスの交換タイミング
サーマルパッドやグリスは経年劣化により熱伝導効率が低下します。
- 一般的に2〜3年使用したグラフィックボードは、サーマルパッドやグリスの交換を検討する時期です。
- 温度が以前より明らかに高くなった場合は、交換のサインかもしれません。
- 交換作業は専門知識が必要なため、自信がない場合は専門店に依頼することをお勧めします。
シリコングリスの活用法
ファンの異音が発生した場合、シリコングリスが効果的な対処法となることがあります。
- ファンの軸部分に少量のシリコングリスを塗布することで、異音を軽減できる場合があります。
- 「KURE シリコングリースメイト」などの製品が使いやすいでしょう。
- 塗布する際は、電子部品に付着しないよう注意が必要です。
その他のグラフィックボード寿命延長テクニック
グラフィックボードの寿命をさらに伸ばすための追加テクニックを紹介します。
適切な電源ユニットの選択
グラフィックボードに安定した電力を供給するためには、適切な電源ユニットが不可欠です。
- グラフィックボードの推奨電源容量よりも余裕を持った容量の電源ユニットを選びましょう。
- 80PLUS認証(Bronze以上、できればGoldやPlatinum)の電源ユニットを使用することで、電力の安定性と効率が向上します。
- マルチレール設計よりもシングルレール設計の電源ユニットの方が、高負荷時の安定性が高い傾向があります。
定期的なドライバーの更新
最新のドライバーには、パフォーマンスの最適化や温度管理の改善が含まれていることがあります。
- NVIDIAの場合:GeForce Experience
- AMDの場合:Radeon Software
- 上記のソフトウェアを使用して、定期的にドライバーを更新しましょう。
- ただし、ベータドライバーは安定性に問題がある場合があるため、重要な作業がある時期は安定版を使用することをお勧めします。
オーバークロックを避ける
オーバークロックはパフォーマンスを向上させますが、グラフィックボードの寿命を縮める可能性があります。
- 特に長期間使用する予定のグラフィックボードでは、オーバークロックを避けるか、非常に控えめな設定にとどめましょう。
- むしろ、アンダークロック(クロック周波数を下げる)やアンダーボルト(電圧を下げる)を検討すると、温度と消費電力を抑えつつ、安定性を向上させることができます。
室温管理の重要性
室温はグラフィックボードの温度に直接影響します。
- 可能な限り、PCを使用する部屋の温度を28℃以下に保つことをお勧めします。
- 夏場はエアコンを使用するか、PCの使用時間を涼しい時間帯に調整することも一つの方法です。
- PCを直射日光が当たる場所や暖房器具の近くに設置することは避けましょう。
まとめ:グラフィックボードを長持ちさせるための総合対策
グラフィックボードの寿命を伸ばすためのポイントをまとめます。
重要ポイントの再確認
- 温度管理が最重要:グラフィックボードの寿命を左右する最大の要因は温度です。80℃以下での運用を心がけましょう。
- ファン設定の最適化:MSI Afterburnerを使用して、温度に応じた最適なファンカーブを設定しましょう。
- Power Limitの調整:消費電力を80〜90%に制限するだけでも、温度を大幅に下げることができます。
- 定期的な清掃:3〜6ヶ月に一度、グラフィックボードのホコリを清掃しましょう。
- ゲーム設定の最適化:必要以上の高グラフィック設定やフレームレートは避け、VSync等を活用しましょう。
日常的に実践できる簡単な対策
- PCを使用しない時はシャットダウンする
- PCケースの通気性を確保する(ケーブル整理、障害物の除去)
- 定期的にグラフィックボードの温度をモニタリングする
- 異音や異常な温度上昇があれば、すぐに使用を中止して原因を調査する
長期的なメンテナンス計画
- 3〜6ヶ月ごと:内部清掃、ファン動作確認
- 1年ごと:ドライバーの完全再インストール、設定の見直し
- 2〜3年ごと:サーマルパッド・グリスの交換検討
これらの対策を実践することで、グラフィックボードの寿命を大幅に伸ばし、安定したパフォーマンスを長期間維持することができます。
最新のグラフィックボードは高価な投資です。適切なケアと設定の最適化によって、その投資価値を最大限に引き出しましょう。