グラフィックボードの役割は描画処理が主です。つまり、画像や動画なんかを滑らかに表示出来るようにしている訳ですが、今回はそんなグラフィックカードの意外と知られていない機能を利用していつも24FPSの動画を60FPSのヌルヌル環境で視聴してみませんか!?
使う前は24FPSや30FPSに慣れてしまっているので「フーン」と言った感じかもしれませんが、もしお手元に対象のビデオカードがあるのであれば是非活用してみてください。きっと以前の状態で見直すとカクカクして見れたもんじゃない体感が分かるかもしれません。
どちらかと言えばゲームに対して軍配が上がりやすいnVIDIAがゲームユーザーには比較的人気ですが、今回はAMDのビデオカードが大活躍します。
フレームレートのおさらい
モニターだと59hzや60hzなんて表示されているかもしれません、高性能なモニターだと120hzや144hzなんかが発売されています。
これはざっくりhzをFPSに読み替えていただいて大丈夫です。そうするとそのモニターが描写できる最大FPSがその数値になります。
先ほども簡単に書きましたが、フレームレート(FPS)は1秒間に何枚画像を表示しているか、ということを表す数値です。
私達が普段見ている動画は、地デジであれば29.97FPS、映画やアニメなどは24FPSなんかで表示されているものが多くあります。
つまり、FPSが高ければ高いほど滑らかな画質で表示され、低いほどカクカクした表示で人間の眼には認識されます。
いらない話ですが、FPSが高いからと言って画質が綺麗かと言えばそうではありません。逆にエンコードをする際に24FPS程度で出力をかけると動画全体がキレイに出力されたりする場合もあります。
また、FPSが高い動画は自ずと処理枚数が2倍になっているということはファイル容量も2倍程度まで上がってしまいます。ストレージに保管する際の容量の注意は勿論、エンコードをする際にかかる処理時間も増えてくるので注意が必要です。
8bit/10bit(SDR,HDR Color)の色の比較のおさらい
8bit,10bitってなんだろう?これはかんたんに説明すると表現できる色の数です。
8bitは、約1677万色
10bitは、約10億7374万色
画像の24-bitは、8-bit日本で言う1677万色 32-bitは、10-bit日本の約10億7374万色になります。
やはり色の数が違うとグラデーションカラーになった時には明確に分かってきます。
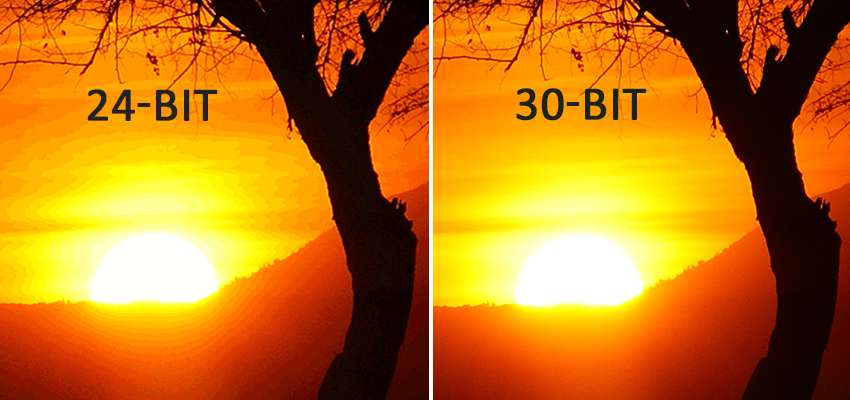
10bitで出力させるには、10bitに対応したソフトウェア、10bitに対応したビデオカード、10bitに対応したモニター等様々な環境が整って初めて出力させることが可能になります。
以前紹介させていただいた記事で、nVIDIAであれば、8-bitはGeforce、10-bitはQuadro。AMDであれば、8-bitはRADEON、10-bitはFireProがそれぞれ対応していましたが、現在ではGeforceでもドライバーを適用させることで10-bitに対応させることが出来るようになりました。
参考:https://www.nvidia.com/en-us/geforce/news/studio-driver/
・nVIDIAを使っているアナタ
nVIDIAでは現在AMDの様なGPUやCPUに似たような機能が無いためフリーソフト等でフレームレートを補完して上げる必要があります。今回紹介させていただくソフトは、SmoothVideo Projectという無料から有料で使用できるソフトです。
このソフトを使用すると、ソフトのエンジンが再生している動画を60FPSに変換して描写してくれるというスグレモノです。
リンク先へのアクセス等は自己責任にてお願いします。(https://www.svp-team.com/ja/home/)
現在無料で使用できるフリー版が削除され、有料版が30日間試用出来るようになっています。
ご自分のOSにあわせてダウンロードしましょう。
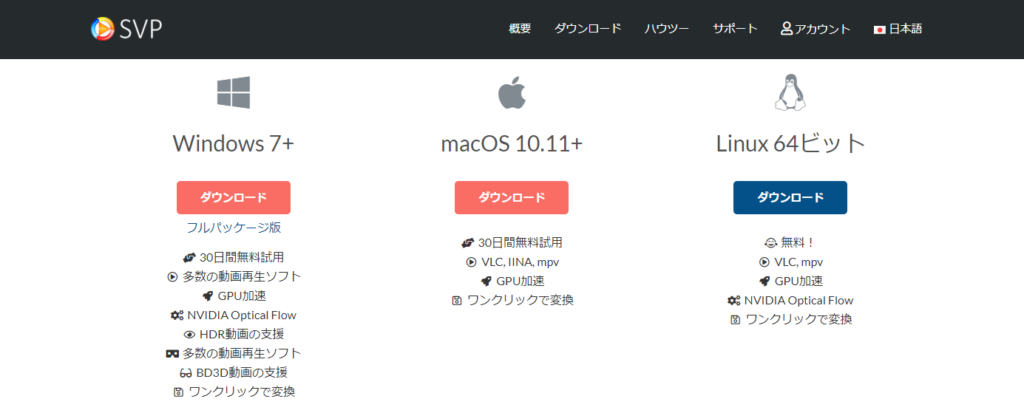
・AMDを使っているアナタ
Fluid Motion Videoが対応しているCPUまたはGPUを使用している場合には是非活用してみましょう。
現段階では新製品のRX5700やRX5700XTはFluid Motion Videoが対応していないため注意が必要です。
Fluid Motionに対応しているCPU(APU)内蔵グラフィックス
・A8-7000シリーズ
・A10-7000シリーズ
・A12-9800,A10-9700シリーズ
・CPU内蔵グラフィックス搭載のRyzenシリーズ各種
Fluid Motionに対応しているGPU(グラフィックボード)
・Radeon R7シリーズ
・Radeon R9シリーズ
・Radeon RXシリーズ
※必ず参考にして購入される場合には実際に機能が搭載されているか等の確認をもう一度お願いします。
Fluid Motion Videoは、表示されている画像と次に表示される画像の間に補間する中間的な画像を生成し、動画の再生を滑らかにする機能のようです。つまり、24FPSの動画を擬似的に枚数を増やして60FPSで描写してくれます。
以前紹介させていただいたVRの記事にあったAsynchronous Spacewarpに似た機能ですね。
Fluid Motion Videoが起動しない、認識しない
AMD製品を使用しているお客様よりご相談があり、特定のソフトウェアでFluid Motion Videoが起動していない?といったお声がけをいただきました。
PC全体の構成で出来ない場合はかなり致命的なので最悪の場合諦めなければなりませんが、Bluesky Frame Rate Converterを使用することで特定のソフトウェア等でも動作する場合があります。
安価なモニター程、AMDが有利 nVIDIAを活かすには高価なモニターが必要に
ゲームをプレイするならFreeSync/G-SYNCを使用してより快適にプレイしよう
前述で説明したhzという言葉がモニターでありましたが、この数値はリフレッシュレート(リフレッシュ)を表していて、ディスプレイが1秒間に画面を書き換える回数のことを指し、例えばモニターが60hzであれば1秒間で60回の画面を更新していることになります。
リフレッシュレートを高く設定することで画面のちらつきを防ぐことができますが、PC設定とモニター設定でリフレッシュレートの値が異なると逆にチラツキが発生してしまうようになり、ゲームをするユーザーはもちろん、動画の視聴している際にも影響が出てしまいます。
今回は特に垂直同期を有効にしていないゲームユーザーの場合はFPSが大きく変動する場面が多いため、モニターの60hzと大きく離れてしまうと顕著にチラつきが再現されてしまうため、おさらいを兼ねて確認していきましょう。
テアリング現象とスタッタリング現象とは
テアリング(ティアリング(Tearing)とは、画面が引き裂かれた様に分割して表示されてしまう現象です。
基本的に垂直同期を有効化するとモニターのリフレッシュレートに合わせてGPU(グラフィックボード)が処理を制限するためテアリング現象を抑えることが出来ます。
ゲームをプレイする際にオプション設定でV-sync(垂直同期)を見たことがあるでしょうか。
この設定項目をONにすればグラボのパワーをセーブしてくれるので余計な負担をかけずにプレイすることが出来るため場合によっては高負荷によるグラボの故障に対しては有効な手段です。
垂直同期をOFFにしているとゲーム側でFPS制限が設けられていないためグラボは100%のパワーで動作し続けることになります。
スタッタリング(Stuttering)とは、モニターのリフレッシュレートに対してグラボの処理が追いつかない場合に発生します。簡単に言えばグラボの性能が低いためガックガクになる(ラグい)状態です。
NVIDIA G-SYNCとAMD FreeSyncはそんな現象を抑えます
基本的にはNVIDIA G-SYNC/AMD FreeSyncに対応したモニターが必要になります!
但しnVIDIAが認定したFreeSync対応ディスプレイ(G-SYNC Compatible Monitors)であれば、GeForce® ゲーミング プラットフォームとの品質および互換性のテストを受けているため、NVIDIA G-SYNCを使う事が出来ます。
やはりNVIDIA G-SYNCが使用できるモニターは高価な物が多いため、限定的なものになりますがAMD FreeSyncに対応しているモニターでNVIDIA G-SYNCを使うことが出来る場合があります。
2019/11/24時点の調査でも断然FreeSyncに対応している製品が多く発売されています。
G-SYNC(23) 、FreeSync(204)
G-SYNC対応モニター
FreeSync対応モニター
G-SYNC Compatible Monitors対応モニター
・NVIDIA G-SYNC
あらゆるゲームをテアリング、スタッタリング、フリッカー、アーチファクトなしで。G-SYNC は GPU のフレーム レートに合わせてディスプレイのリフレッシュ レートを動的に変更します。他のソリューションとは異なり、独自の制限のない周波数範囲と可変オーバードライブは 0 Hz から LCD パネルがサポートする最大 Hz まで変化します。そのため、あらゆるゲームで最高のパフォーマンスが実現します。
引用:https://www.nvidia.com/ja-jp/geforce/products/g-sync-monitors/
・AMD FreeSync
Radeon FreeSync™テクノロジーとは、DisplayPort™ Adaptive-Syncなどの業界規格を活用してエンドユーザーに動的なリフレッシュレートを提供するAMDのイニシアチブです。 Radeon FreeSync™テクノロジーにより、ディスプレイのリフレッシュレートがFreeSync対応のグラフィックス・カードのフレームレートと同期されるため、多くのユーザーが気にするゲーム中や動画再生中の入力レイテンシー、画面のティアリング、ちらつきなどの視覚的なアーティファクトが削減または排除されます。 Radeon FreeSync™テクノロジーは、DisplayPortおよびHDMI®接続を介して利用できます。
Radeon FreeSync™テクノロジーでは、業界規格のDisplayPort Adaptive-Syncプロトコルを使用して、サポートされる最小/最大リフレッシュレートが事前ネゴシエーションされます。つまり、時間のかかる双方向ハンドシェイクにより、ユーザーへのフレーム・プレゼンテーションが遅延したり、損なわれたりすることがなくなるということです。 ゲーマーにとっては、通信のオーバーヘッドがないことが不可欠となります。Radeon FreeSync™テクノロジーでは、次のフレームをモニターに送信しても安全かどうかを判断するためのディスプレイでのポーリングや待機が必要ありません。
G-Syncと比較して、Radeon FreeSync™テクノロジーには、モニターOEMによる採用にライセンス料が不要である、また高価な独自のハードウェア・モジュールが不要であるいう2つの重要なメリットがあります。
AMDは、ライセンス料や高価なハードウェア・モジュールを排除することで、オープン・エコシステムを通じてRadeon FreeSync™テクノロジーのメリットを誰もが容易に利用できるようにすることを目指しています。これにより、幅広い導入が推進され、エンドユーザーのコストが削減されます。
引用:https://www.amd.com/ja/technologies/free-sync-faq





