今回紹介させていただく商品は、トビーさんから発売されている「Tobii Eye Tracker 4C」になります。
首から上しか動けせない環境下で特に性能を発揮し、障害を持つ方に是非利用を検討していただきたいアイテムになっています。
当店では、障害を持つ方でも気軽にパソコンに触っていただき楽しんでいただきたいと思い、様々な記事を紹介させていただいております。
当店ではすぐ使えるように出張パソコンセットアップも可能ですので是非お気軽にお声がけくださいませ!
さてこのトビーのアイトラッカーは何が優れているかと言うと、自分の視線がマウスの代わりに出来ます。
どこまで便利なのか一緒にセットアップをしながら見ていきましょう。
Tobii Eye Tracker 4Cの取り付け方法
パソコン本体にあるUSB接続口へTobii Eye Tracker 4Cを接続します。
本体単品ではケーブルの長さが短いため延長して上げる必要がありますので同梱されているUSB延長ケーブルを使用して長さを確保しましょう。
Tobii Eye Tracker 4Cをパソコンに接続したら、モニターに本体を貼り付けます。
同梱されている中で、マグネットシールがあるので今回はそれを使用します。
Tobii Eye Tracker 4Cのドライバーセットアップ
無事接続が完了したら次はドライバーをインストールしていきます。
今回はコチラを使用しました。https://gaming.tobii.com/getstarted/
画像を参考に赤枠で囲っている部分を選択します。
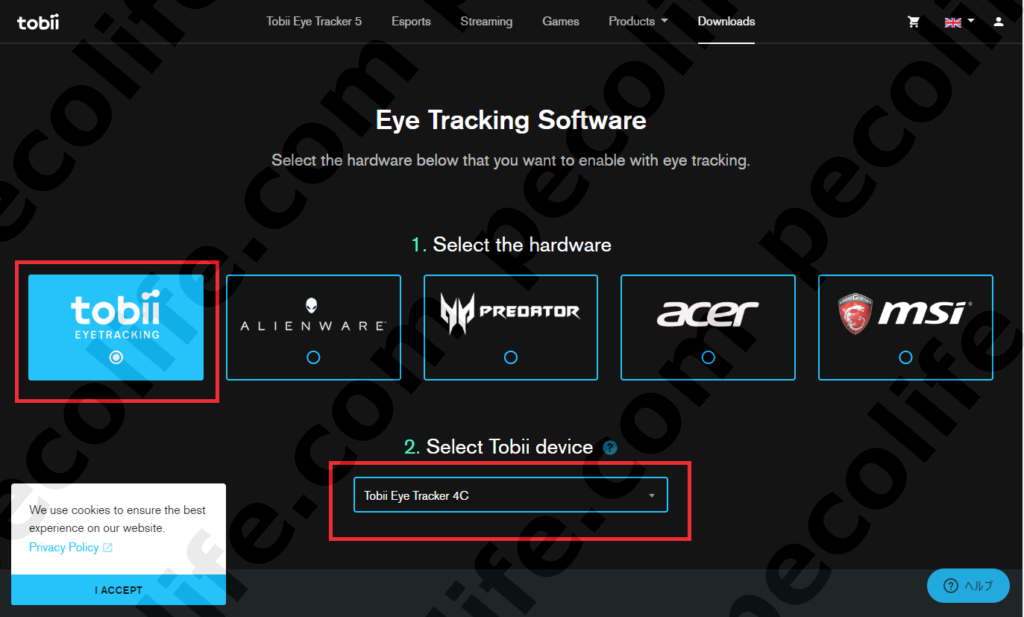
選択するとページのすぐ下に適切なソフトウェアのダウンロードページが表示されるので、Downloadをクリックして好きな場所へ保存をします。
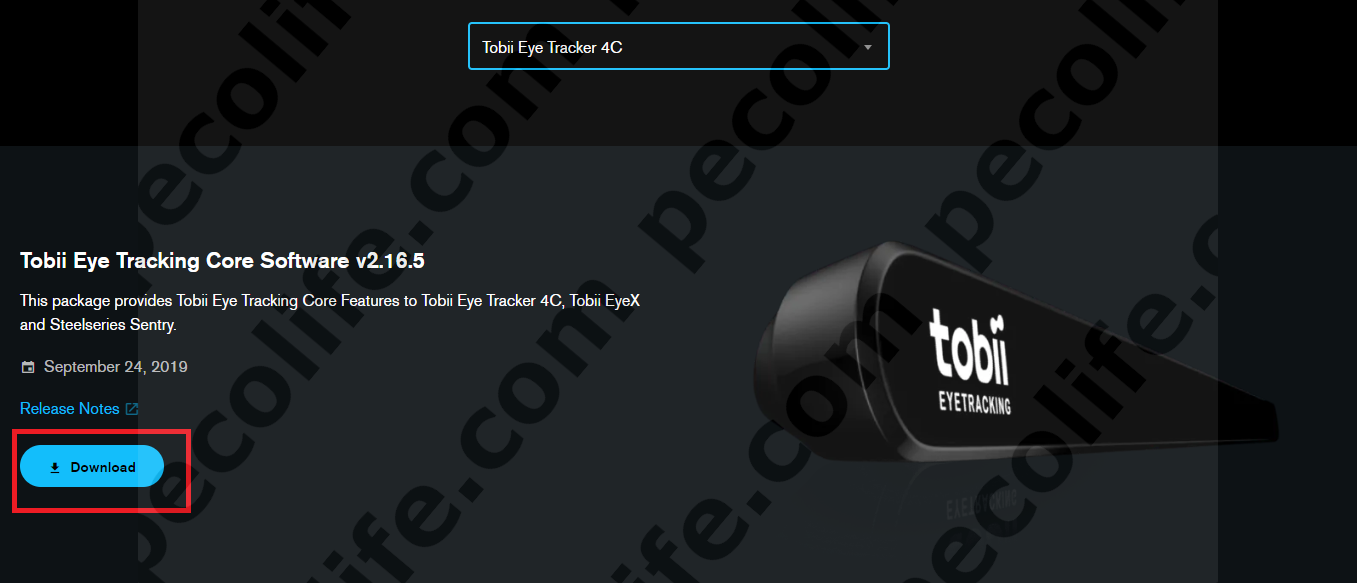
ダウンロードが終わったらインストールをする必要があります。
先程のダウンロードファイルをクリックして起動させてインストールをしていきます。
承諾にチェックを入れて、「次へ」をクリック
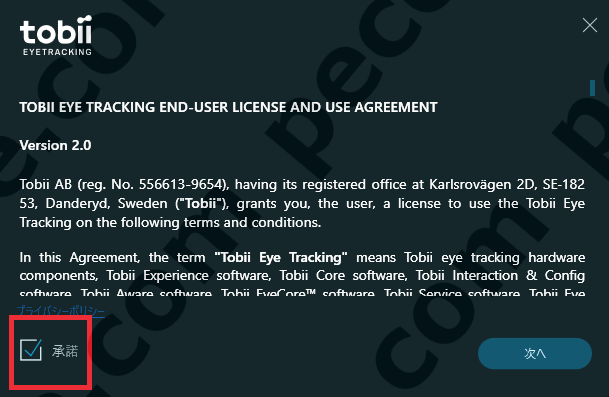
インストールが自動的に開始されます。インストールが完了したら「続ける」をクリックします
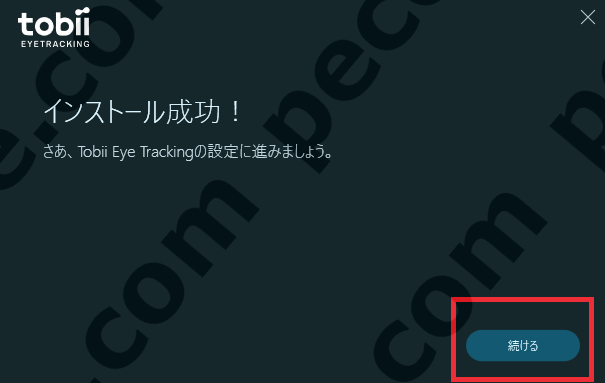
USBにTobii Eye Tracker 4Cが接続されていない場合や他の要因で接続していない認識になった場合は下記の画像が表示されます。しっかり接続・認識されているか確認し、ソフトが反応しない場合にはクライアントを一度終了させて再起動させてみましょう。
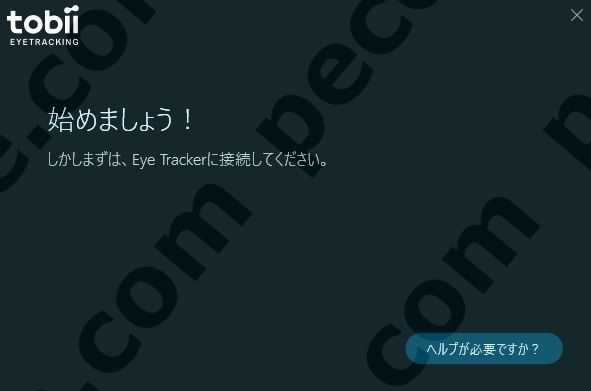
無事認識していれば下記のような画像が表示されます。
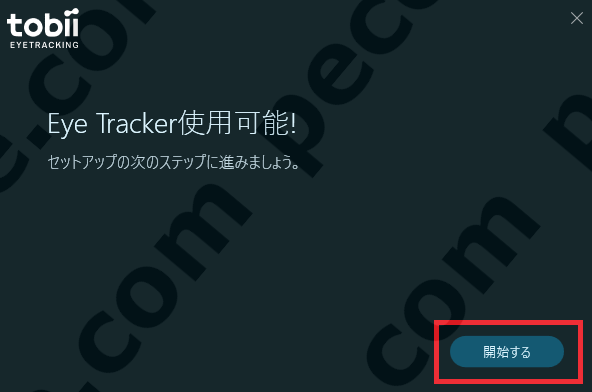
続けてTobii Eye Tracker 4Cのカメラキャリブレーション設定に移行します。
Tobii Eye Tracker 4Cの使い方~カメラキャリブレーション
Tobii Eye Tracker 4Cのドライバーのインストールが完了したら次はカメラの位置調整を行う必要があります。
モニターいっぱいに下の画像が表示されると思います。
◁▷の位置と、Tobii Eye Tracker 4C本体の上部側面にある白い線を合わせます。
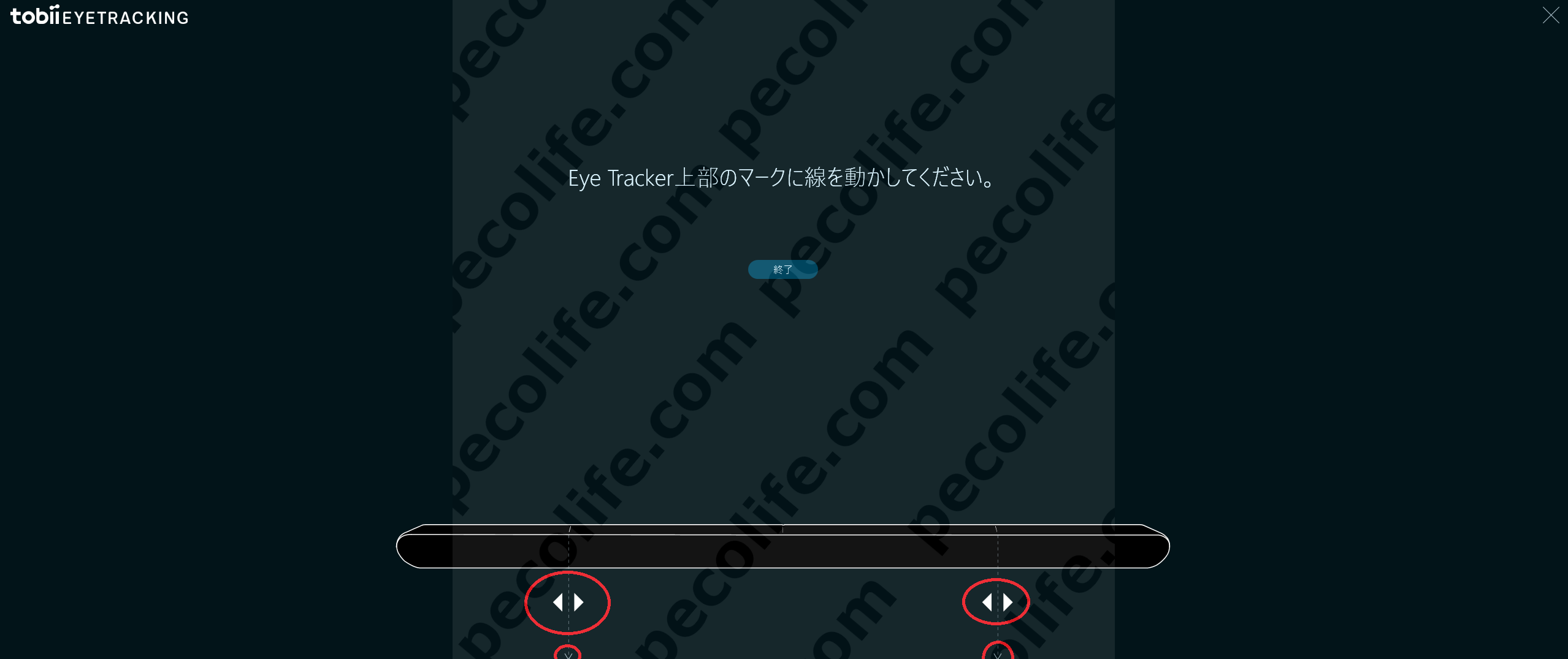
キャリブレーションが終わると次は視認テストが始まります、点を見つめて詳細なキャリブレーションを終わらせましょう。
モニター(Tobii Eye Tracker 4C)と90cm程度の距離がキャリブレーションに適切な距離な様です。
私が常に仕事で作業する場合モニターにかなり近い位置で作業をしているため、キャリブレーションが認識できませんでした。モニターと目の距離は少し離すか、Tobii Eye Tracker 4Cの本体位置を変える必要があるかもしれません。
Windwso10で視線制御を有効化する
キーボードのWindowsアイコンをクリックし、歯車をクリックします。
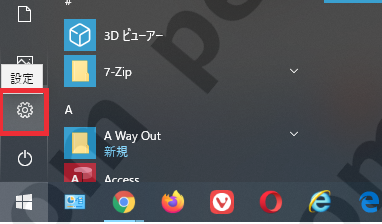
簡単操作をクリックします。
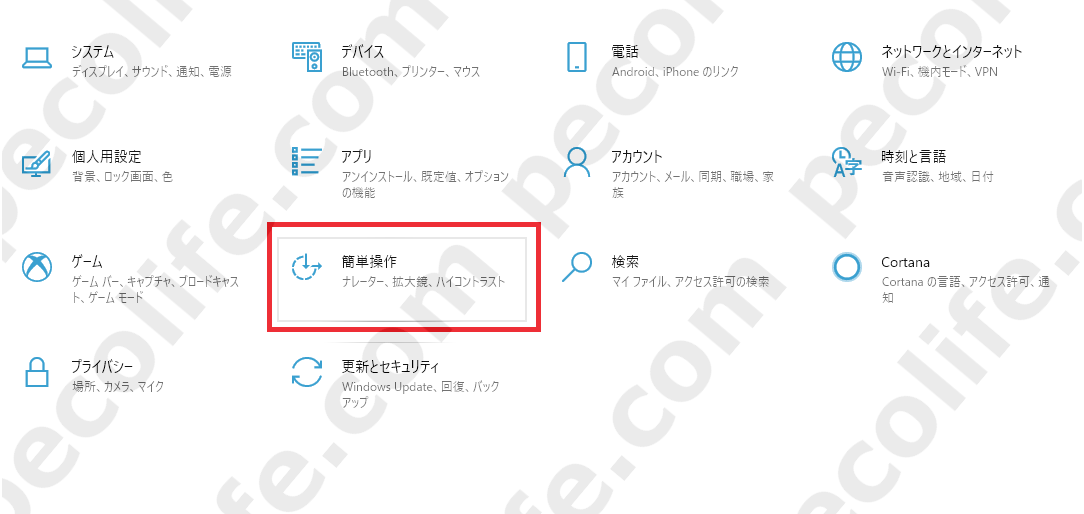
視線制御をクリックして、四角枠のオフの状態をオンにクリックして変更します。
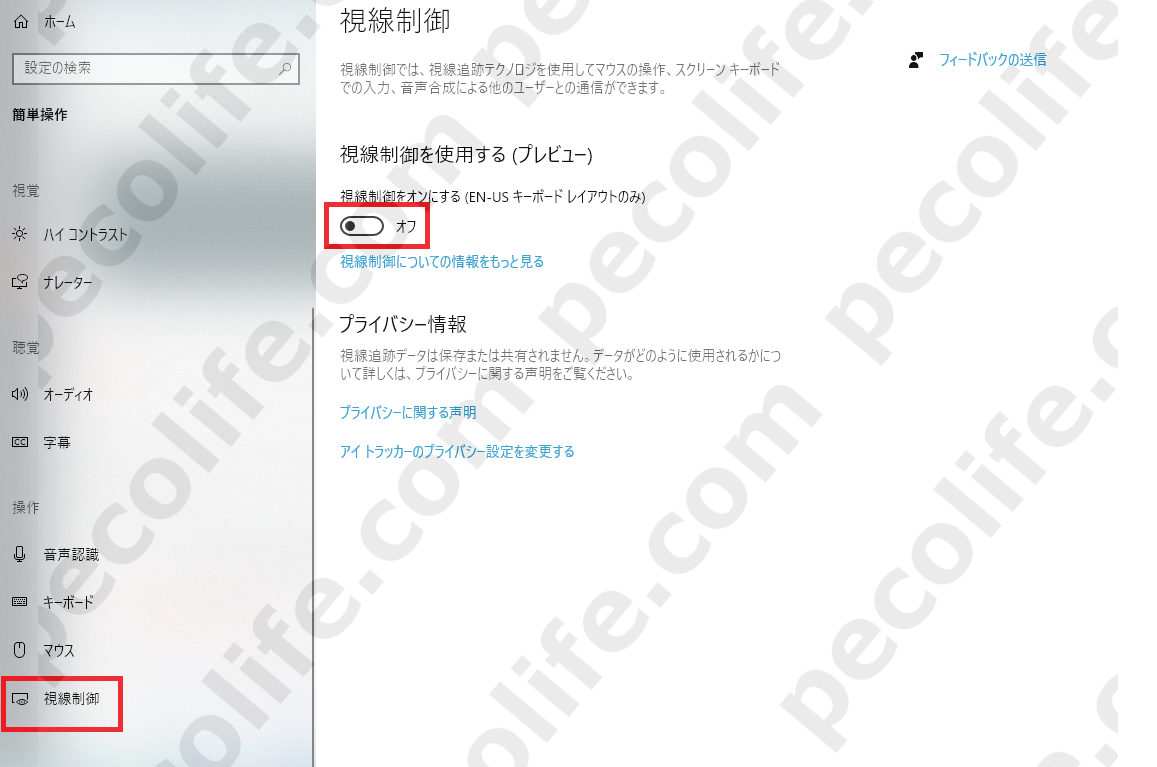
オンにするとモニターの画面上部に水色の枠で囲んだアイコンが多数表示されるようになります。
これで視線でパソコンを制御できるようになりました。
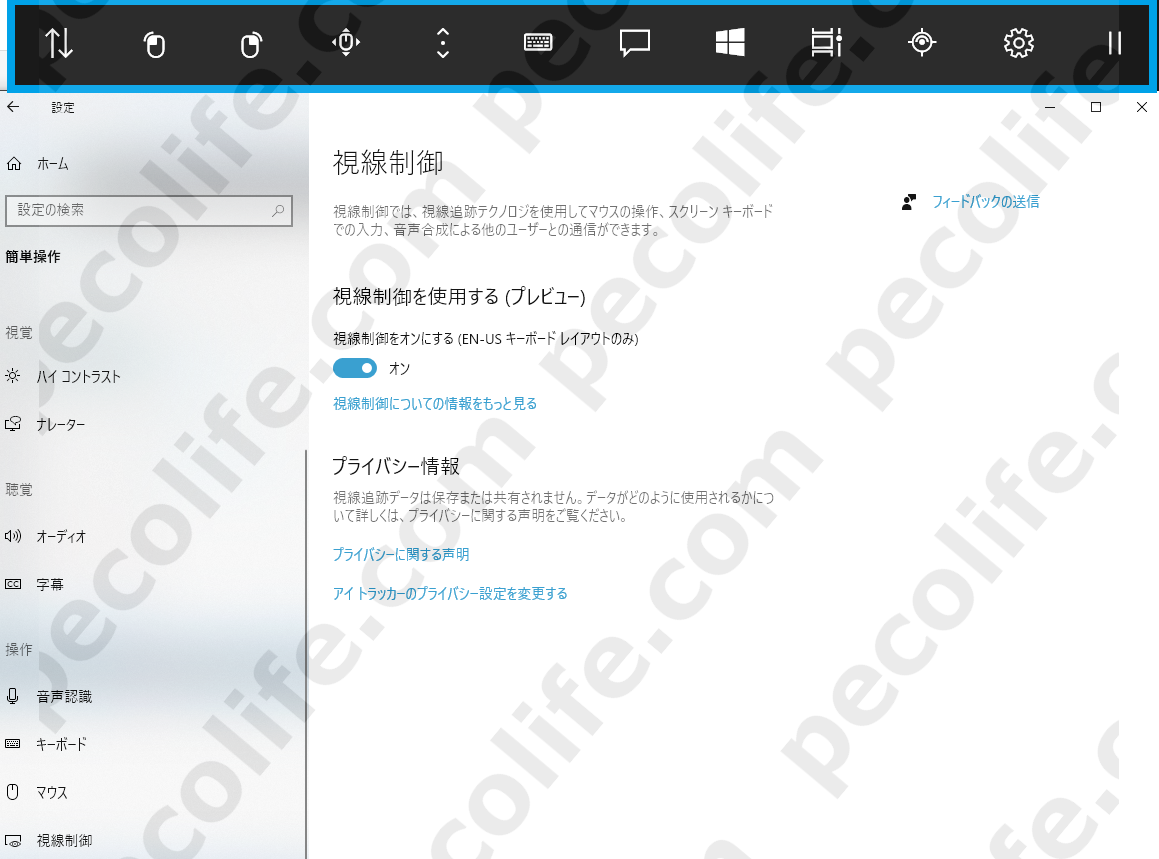
Tobii Eye Tracker 4Cの主なアイコンの説明

※画像にあるA~Lの文字は説明上の理由で私が付けたものです。実際には表示されません。
A・バーの表示位置を上か下に変更します。初期状態は上に表示されます。
B・左クリック
C・右クリック
D・マウスの微調整移動
E・マウススクロール
F・キーボード入力
G・テキスト入力したものを読み上げます
H・Windowsのスタートメニューを表示
I・Windowsのタスクビューを表示
J・Tobii Eye Tracker 4Cの調整設定
K・Tobii Eye Tracker 4Cの各種設定
L・Windowsの視線制御の一時停止
マイクロソフトのサポートでもアイコンの説明が書いてあるので詳細は下記リンクよりご確認下さい。
Tobii Eye Tracker 4Cはゲームでも有効活用できる!
Tobii Eye Tracker 4Cのアイトラッキング機能を使用して、上級者の視線を勉強したり、逆に初心者の目の位置を上級者が見ることで新しい教育方法が生まれてきます。
下の動画では早速Apexのプレイ中のアイトラッキングになりますが、本人が慣れない位置(いつもは前のめり猫背)でプレイしているためプレイはおろか、ゲームプレイ中のアイトラッキングさんも行方不明になったり、見直してみると視線が違うところを捉えていたりするのは本人のせいです。
水色の泡のようなものが視線です。
Tobii Ghostの準備
実際に配信する際に視線を表示するツールをインストールします。Tobii Ghostは、トビーさんからリリースされているアプリなので下記リンクからもダウンロードが可能ですhttps://gaming.tobii.com/software/ghost/
下記の画像の赤枠を押すと自動的にページが移動してダウンロードが開始されるのでダウンロードしたファイルをパソコンにインストールしましょう。
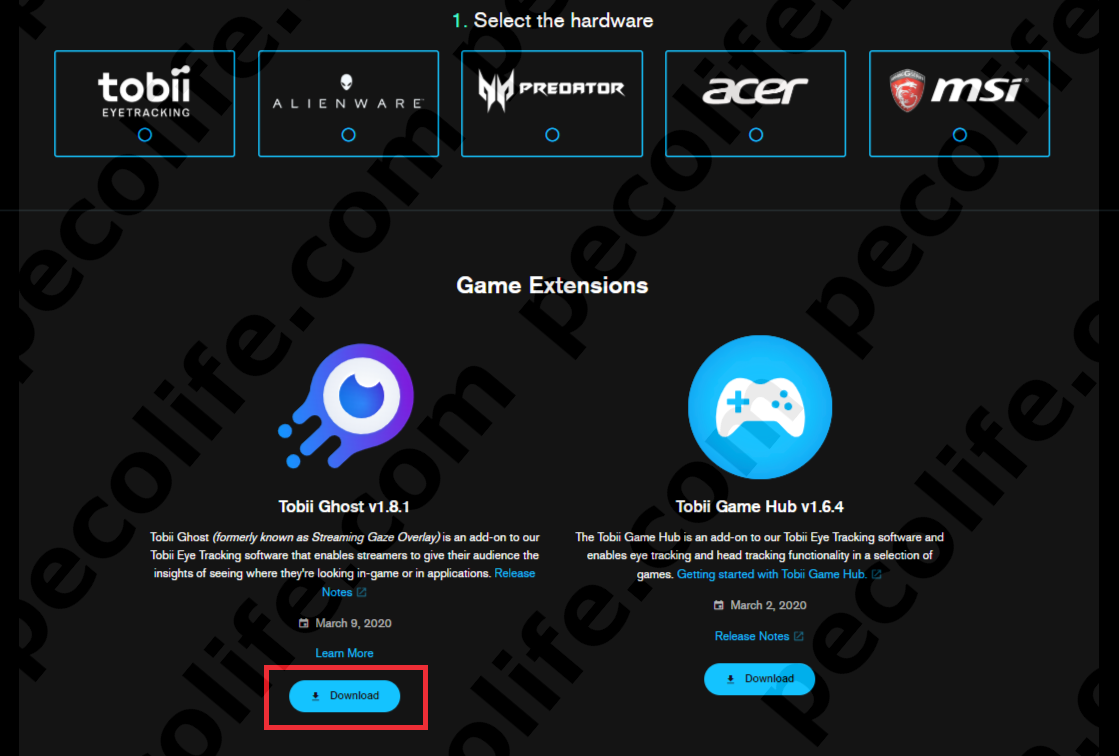
Tobii Ghostを外部ツールで認識させる
公式で推奨されている外部ツールは、Xsplit、OBS、BEBO、Streamlabs、となっているようです。
今回はOBSを使用してみたいと思います。
OBS Studioについては前回の記事でも紹介しているので是非使ったことがない方はチャレンジしてくださいね。
https://pecolife.com/obs-studio-challenge-stream/
※Afterburnerを起動していると画面に表示されるので嫌な方は非表示にしておいてください。
・OBS Studioを起動して、「+」キーをクリックしてゲームキャプチャーを選択します。
今回は分かりやすくタイトルをtobiiにしています。
赤枠で囲った選択項目を選んだらOKを押します、透過を選択しないと背景にゲームが表示されないので注意してください。
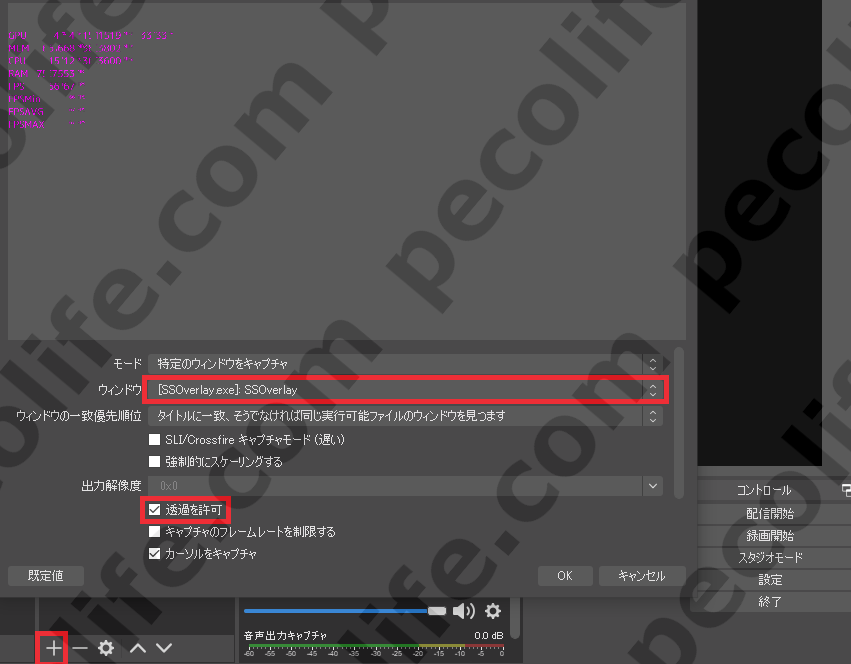
OKを押したら必ず優先順位がSSO~が一番上に来るように設定します。
これでゲームの上に視線が擬似的に表示されて泡がOBS Studioのプレビュー画面に表示されれば成功です。
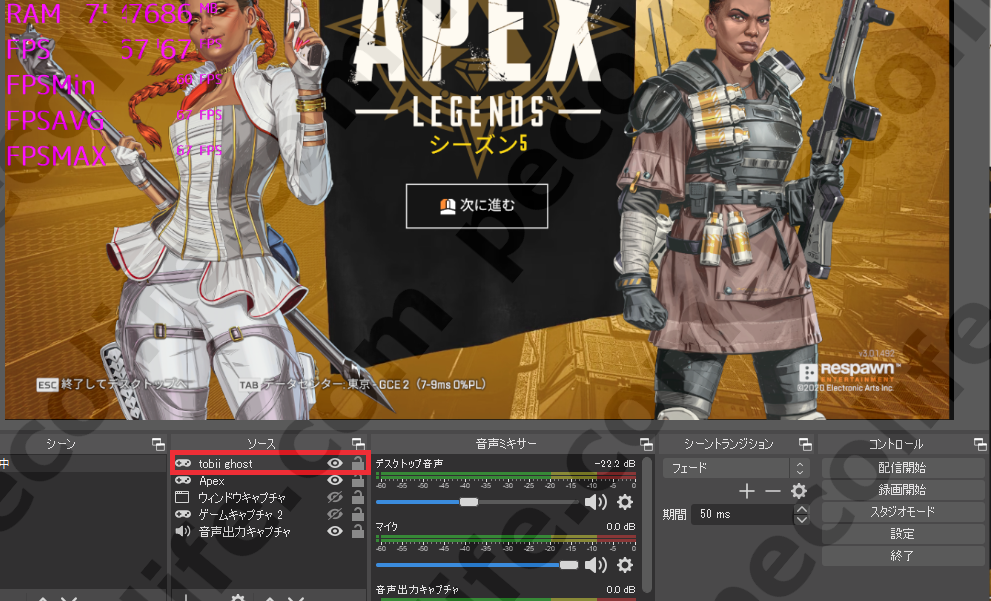
Tobii Eye Tracker 4Cを使用した感想
実際に使用してみた感想としては、首から上しか動かない環境下で、目に対して物凄い負荷がかかってしまう事がネックかなと思っています。
私自身メガネを着用していますが、メガネをかけても使えることがまだ助かったような気がします、それでも文章を目でタイピングするということは物凄い疲れてしまい、入力が面倒だったので、この製品はあくまでマウスの代わりに使用して声を出せる方は目でタイピングせずに音声入力機能を使った方が疲れにくいと思いました。
ということで早速、音声入力機能で文字を打つことが出来ないか探したいと思います。
PCと障害を持つユーザーに関しての課題は、自分自身が解決したくても技術的に難しく、比較的デバイスの費用や設置する際の大きさや手間がかかってしまうことがネックとなり、お客様に紹介しづらい時もありましたが、今回のTobii Eye Tracker 4Cは、比較的値段がお手頃な為、手が出しやすい製品だと思っています。
私は、5体満足で生活してきていますが、いつかは障害を持つと思って生活しています。
パソコンをここまで長く使ってきているので正直、障害を持ってしまい、パソコンを使うことが出来ない生活は正直考えることが出来ません。
なのでそうなってしまった時の為に、そして少しでもパソコンを触ってもらい新しい趣味を見つけていただくために、少しでも紹介させていただく記事が現時点で障害を持つ方へ役に立っていただけたらと思っています。


