RTX Voiceとは・・・?
皆さん、ゲームをプレイしている際に音声チャットは使用していますか?
使うと連携が取れて大変便利なんですが日常生活の雑音や手元のキーボード打刻音、マウスのカチカチ音、ポテチやせんべいを食べているときの咀嚼音からガサゴソ音まで結構気になったりする時ありませんか?
nVIDIAではRTX VOICEというプラグインが最近リリースされ、音声チャット中の雑音を除去してノイズを抑制する効果が得られるようです。
現在はベータ段階ですので現在使用しているドライバーが安定している方は自己責任でチャレンジしてみてください。
RTX VoiceをRTXがないGTX・Quadroシリーズで使えるようにする
恐らくリリース当初はサイトの構成要件にRTXの項目が表示されていなかったのでもしかするとGTXでも使用できるのかな?けどRTX積んでないでどう処理させるんだろ。なんて思っていましたがやはりRTXなしでもRTX Voiceを使用できるようでした。
今回使用したグラボは検証で使用しているGTX1060-6GBになります。
公式サイトからRTX Voiceのインストーラーをダウンロードします。
NVIDIA_RTX_Voice_v0.5.12.6.exeが今回使用したファイルです。

インストーラーを起動させます。(普通に失敗します。)
GTXシリーズを使用しているので失敗するのが当然です。閉じるボタンを押しましょう。
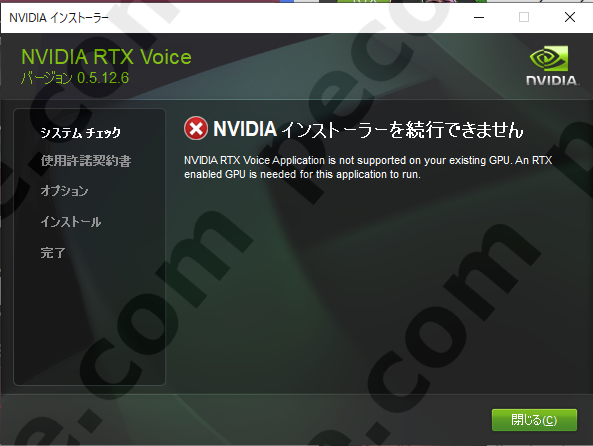
インストーラーのエラーメッセージを解除します。
インストーラーを閉じると自動的にCドライブのtempフォルダにNVRTXVoiceという名前のディレクトリが生成されていると思います。(下記アドレスを参考にしてください。)
C:\temp\NVRTXVoice
NVRTXVoiceのフォルダの上にマウスポインタを乗せて右クリックを押してプロパティを選択します。
セキュリティ項目を選択→編集を押す→フルコントロールを押す→適用→OKを押します。
これでファイルを編集できるようになっているはずです。

一部のファイルが表示されない方もいるかもしれません、この際なのでファイル名拡張子の表示や隠しファイルを表示させておきましょう。
表示ボタンを押して、四角の枠の項目にチェックを入れましょう。
C:\temp\NVRTXVoice\NvAFX\RTXVoice.nviをメモ帳などのテキストエディターソフトで編集します。
インストーラーエラーを解除するために青枠のファイルをメモ帳等で開いて編集します。
私が使用しているのは”TeraPad”というフリーソフトです。
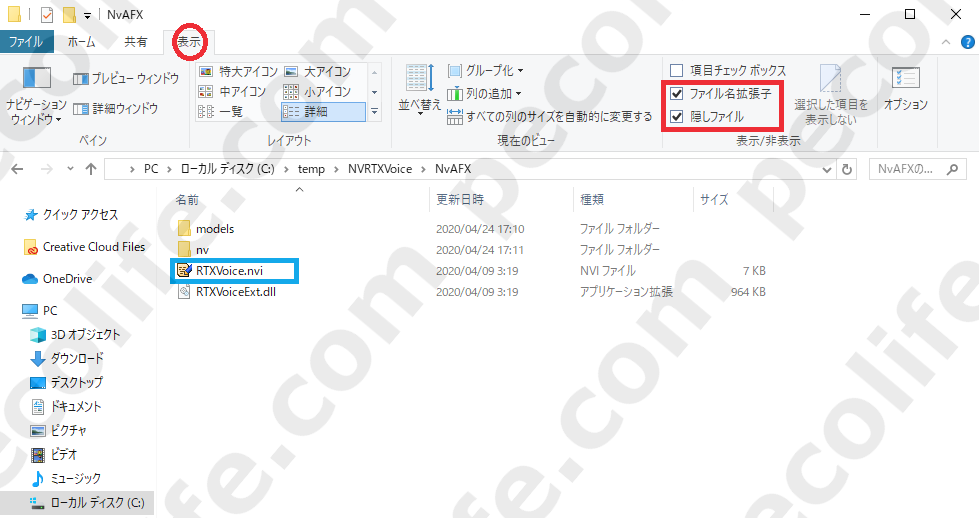
このエラーメッセージが表示される場合はディレクトリのコントロール権限が付与されていない可能性があるのでもう一度フルコントロール権限を付与させましょう。
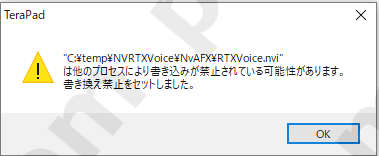
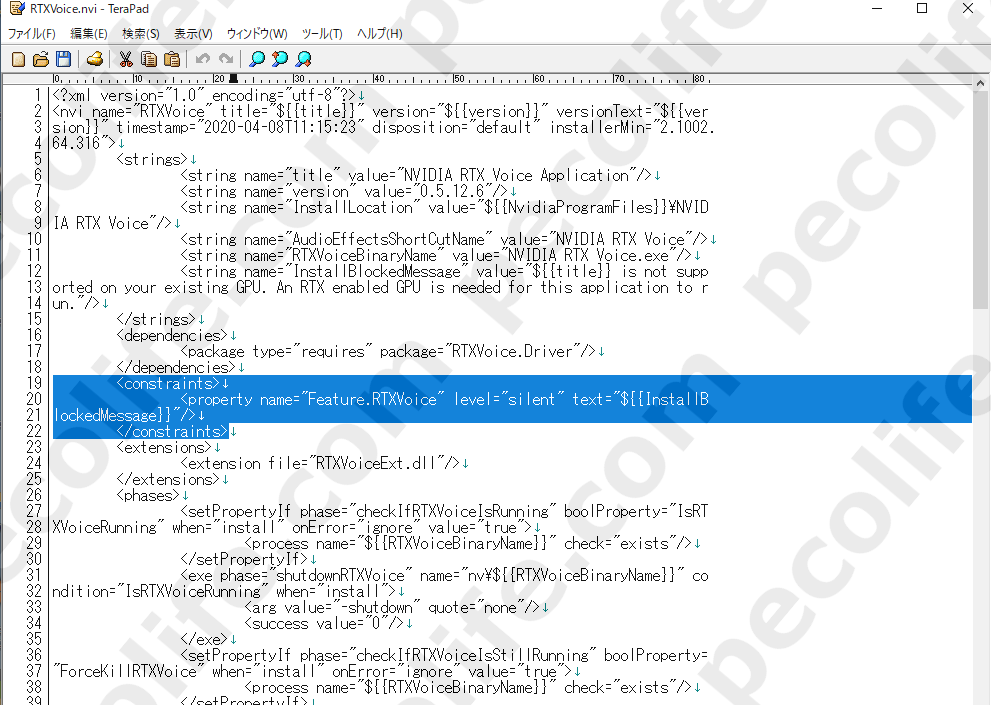
<constraints>
<property name=”Feature.RTXVoice” level=”silent” text=”${{InstallBlockedMessage}}”/>
</constraints>
上記の文章を削除して上書き保存をします。
RTX Voiceインストーラーを再度起動してインストールを完了させましょう。
これでRTXシリーズではないグラボでもRTXVoiceが使用できるようになっているはずです。

RTX Voiceの初期設定を設定しましょう。
デスクトップにNVIDIA RTX Voiceのショートカットアイコンが作成されていると思います。
そちらをクリックしてNVIDIA RTX Voiceを有効化しましょう。
Input Device・・・あなたが使用するマイクのデバイスを選んでください。
Remove Background noise from my microphone・・・マイクからバックグラウンドノイズを除去する場合はチェックを入れてください。
Output Device・・・あなたが使用している出力デバイスを選択してください。
Remove Background noise from incoming audio・・・スピーカーから出るバックグラウンドノイズを除去する場合はチェックを入れてください。
Noise Suppression・・・これは雑音除去の抑制割合です。各自で調整しながら使用してください。
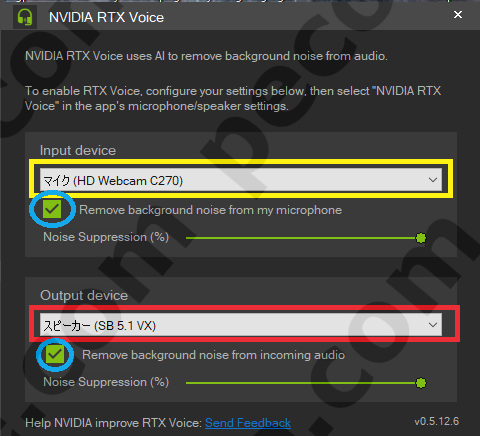
RTX Voiceの推奨スペック(システム要件)
・使用しているビデオカードがnVIDIA GeForce RTXまたはQuadro RTXグラフィックカードを使用していること
・ビデオドライバーが410.18以降であること
・Windows 10 OSを使用していること
RTX Voiceのサポートされているアプリ
- Discord
- OBS Studio
- XSplit Broadcaster
- Twitch Studio
- WebEx(*)
- Zoom(*)
- Slack(*)
- Skype(*)
- Google Chrome
(*)は現段階で問題が発生する可能性があるとされています。
NVIDA RTX Voiceの各種アプリ設定と動作検証
既に公式サイトにて詳細な設定方法の記載があるようでしたので今回は検証を兼ねてOBS Studioを使用してどのくらい除去出来ているか確認してみたいと思います。
もはやRTX機能を使わずして何の機能でノイズを除去しているのか全く分かりませんが、NVIDA RTX Voiceを有効化したところ、バックで流れてしまう機械音がまず消えているようです。
GTXグラボで配信中にスマホで実況中継動画を再生してみた。
ところどころ実況の声が除去されているような場面もありましたが、やはり音源をマイクの近くに近づけてみると人間の声と認識するのか実況の声も音声にキレイに入ってしまうようです。
RTXグラボで配信中にスマホで実況中継動画を再生してみた。
GTXグラボで配信中にポテチの袋をガジャガジャしながら食べてみた。
RTXグラボで配信中にポテチの袋をガジャガジャしながら食べてみた。

