
Steam、EPICGAMES、と続き、今回はサブスクリプションで購入したOrigin(オリジン)/EA(エレクトロニックアーツ)のゲームが起動しない自体になったので記事にしたいと思います。
最近あったタイトルでの解決
Unravel(アンラベル)
クライアントを起動してもエラーメッセージが表示されてクラッシュ、強制終了してしまう。
対処:ffdshowをアンインストールしたところ、正常に起動。恐らくコーデックやフィルタソフトの互換性問題
AO Tennis 2
Originからインストールしてもダウンロードに失敗してしまい正常にインストールできない。
エラーが発生しました。しばらくしてから再度お試しください。エラー:327684:1
エラーレポートを送信することで、Originの改善にご協力ください。
色々試行錯誤しまくった結果・・・・なんと起動するはずもないショートカットアイコンをクリックすると案の定インストールしてくださいと流れてランチャーが起動し、ファイナライズした後にプレイ可能に・・・
色々弄りすぎてこうやって何が良かったのか分からなくなるわけですよ。
もしかしたら日本語ではなく米国でインストールしたからかも・・・・・?
散々試したアナタはこの方法を実行しましたか?
AO TENNIS2をランチャーからライブラリゲームお気に入り全て削除したあとに
https://www.origin.com/jpn/en-us/storeにアクセスしてライブラリインストール実行
いつもどおり失敗したあとにショートカットアイコンをクリックして起動
言語を日本語から米国へ変更し、インストールが成功し、ファイナライズが失敗せずに成功しました。
因みに米国インストールをしてもゲームにログインすると言語は全て日本語になっていました。
出来る限りシステムを変更しないで直すように・・
原因の切り分けをする際は、色んな所をあーでもない、こーでもない、と変更しては保存をかけて色々な部分に手を出してしまってそれでも直らなかった場合には時すでに遅し・・更に悪化したり、今度は違うソフトで必要だったソフトやプラグインが無くなってしまったせいで、または互換性不良によって不具合を起こしてしまう可能性がある為、作業の手順をメモするなどする工夫が必要になります。
出来る限りwindows等のシステムをいじらずに改善出来るように近場から切り分けていくようにしましょう。
下手にWindowsの設定変更を行ってしまうと最悪の場合OSをクリーンインストールしなければいけない羽目になってしまいます。
自論ですが、私が同じようにOrigin/EA(オリジン・エレクトロニックアーツ)で起動できないソフトがあった場合、
1、常駐しているソフトを疑ってみる。
特にAfterburnerやウィルス対策ソフト、マザーボードやグラフィックボードに搭載しているRGB(装飾関係のソフトやアプリ)をゲームクライアントファイル起動前に終了させて再度ゲームを起動して確認してみる。
(この時既にクライアントファイルを起動してしまっている場合、内部で起動しているファイルが常駐している可能性があり、停止させたあとも起動できない場合があるので、その場合は一旦再起動をして停止してからクライアントファイルを実行してみてください。)
2、管理者権限でクライアントファイルを実行してみる。
Windows 10の場合であればキーボードのWindowsマークを押して”Origin”と入力して管理者として実行を押します。
(アイコンの上で右クリックを押すと、”管理者として実行”が表示されると思いますのでそちらをクリックしてください。)
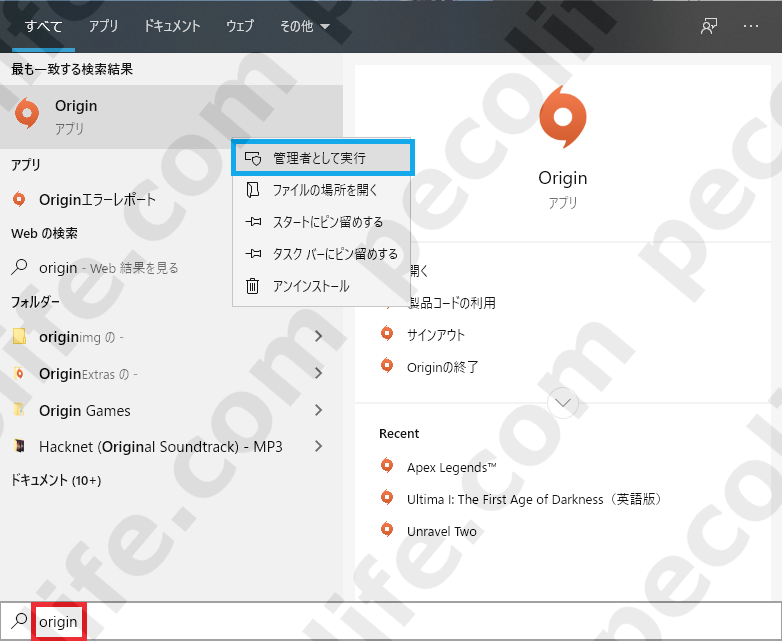
3、ゲームファイルの整合性や修正を確認してから実行してみる。
ゲームのダウンロードやインストールの途中に何かしらの原因で回線が遮断されてしまって接続切れ等を起こした場合自動的に続きから再開してくれますが、もう少し致命的なダメージを負ってしまうとそのファイル自体が破損してしまったり、ファイルが全て無い状態でもインストールが完了しました。と表示されてしまう場合があります。
ゲームのアップデートがあった場合でも同様の方法でファイルをフルスキャンして必要なファイルを全て確認してくれます。
Originランチャーを開いて、対象のゲームタイトルの歯車アイコンをクリックします。
アップデートを確認する場合には”アップデート”、修復をする場合には”修復”を選択しましょう。
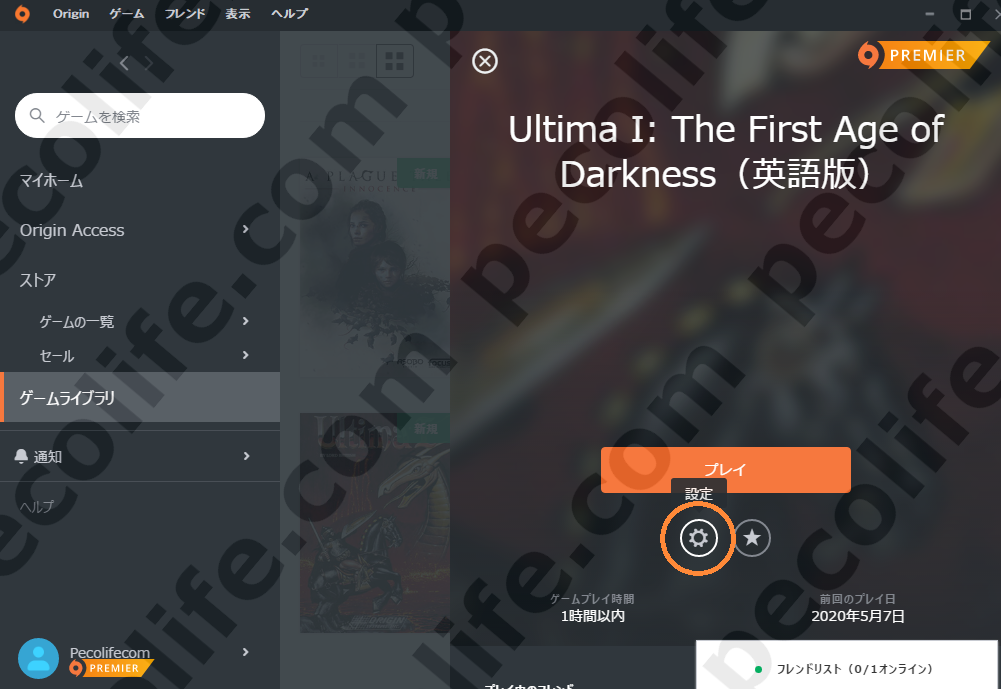
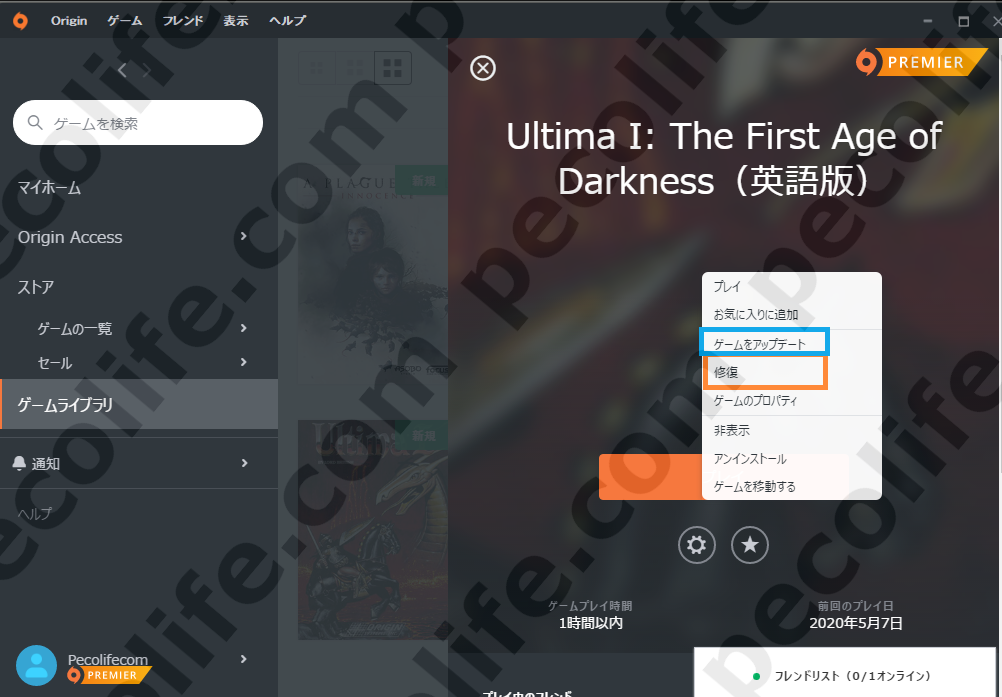
4、ゲームを一度アンインストールして再度インストールして1.2.3を併せて実行してみる。
これで大体は出来るようになります、だいたい原因は1,3,2の順で起こっていることが多いです。
常駐しているファイルに関しては、ウィルス対策ソフトやAfterburnerだけではありません。ゲームタイトルによってはチートガードプログラムがある場合、ゲームに対して害悪と判断したものは全て悪とみなして起動できない様になっています。
ゲーミングマウスやゲーミングキーボードのマクロ設定ソフトや、マザーボードのおすすめソフトも弾かれやすいです。例えばASUSさんのAURA SYNC機能なども例外ではありません。
私の場合はそこまでデバイスを多く使わないのであれですが、皆さんの中でUSB端子で接続しているものがあればそれも一度外して起動してみるのも有効な手段の1つだと思います。
5、上記の手順を試してもゲームが正常に起動できない場合になってくるとかなり時間をかけて切り分ける必要が出てくる可能性が非常に高くなります。
ゲームタイトルのアップデートが必要で起動できない状態になっている。
アップデートをすることで起動することが可能になる場合があります。
Originランチャーを起動→ライブラリ→対象のゲームを選択して歯車アイコンをクリック→ゲームをアップデートを選択して改めてゲームを起動させてみる。
修復していないことが原因で起動できない状態になっている。
修復をすることで起動することが可能になる場合があります。
Originランチャーを起動→ライブラリ→対象のゲームを選択して歯車アイコンをクリック→修復を選択して改めてゲームを起動させてみる。
常駐しているソフトがぶつかって起動できない状態になっている。
Origin/EAゲームソフトに限らず、オンラインゲームタイトルでも頻繁に発生する原因の1つです。
最近までは遊べていたのに突然プレイできなくなったことはありませんか?そんな時は、最近インストールしたソフトを思い出してください。インストールしたソフトがゲームソフトとぶつかって起動できない状態になっているかもしれません。
ソフトをインストールしたからだけではなく、他のソフトをアップデートしたことによっても生じる可能性が大変多いです。
是非他のソフトをアンインストールまたは、常駐から外していただくことで起動するようになるかもしれません。
参考までに、グラフィックボードの監視をして温度によってファンの回転数を上げてくれる大変便利なソフトAfterburnerがあります。
Afterburnerだけインストールしている場合はぶつかりませんが、同時にFPS等の情報を表示するRivaTunerをインストールしている場合はぶつかってEPICGamesソフトが起動しない場合があります。実際にFF15にて確認済み。
Afterburnerはゲームをする上では長時間GPUにかかる負加熱をファンコントロールで過剰に冷却させることが出来るおすすめソフトですので、一度afterburnerを終了させ、ゲームソフトを起動してからAfterburnerを起動させると同時に起動可能です。
よく見られるのは、ウィルス対策ソフトでクライアントファイルが弾かれてしまう場合が多々あります。
デバイスとぶつかって起動できない状態になっている。
最近購入したマウスやキーボード、ウェブカメラ、ヘッドセット、USBメモリ、外部から内部までの周辺機器を疑ってみましょう。
ゲーミング系のマウスやキーボードを使用している場合は特に外部のツールソフトが多数有効化されていることでチートガードが発動して起動しない場合もあります。
デバイスがぶつかって起動できない場合も考えられます。一度疑いのあるデバイスを外していき、またはデバイスドライバのアンインストールをして切り分けましょう。
ゲームクライアントファイル周りに原因があり起動できない状態になっている。
HDDに空き容量が無いのを見逃していて中途半端にクライアントデータがインストールされていない可能性があります。
アップデート等があった場合に見過ごしてギリギリのストレージで挑むと結構足りない場合が多いです。
そういった場合、何かしらの原因でファイルが破損して起動しなかった場合も考えられます。
前述で紹介したファイルの修復を行いフルスキャンをかけましょう。
ゲームクライアントファイルを最悪一度アンインストールし、再度クリーンインストールをして改善される場合があります。
地域や言語が原因で起動できない状態
コントロールパネルから”地域と言語”を開き、形式から英語(米国)を選択することで起動できる場合があります。
グラフィックドライバー及びその他ドライバーソフトが原因で起動できない
ドライバーソフトを最新にしないと起動しない場合、または古いバージョンじゃないと起動できない場合等が考えられます。
グラフィックドライバーの要因で起動できない状態が多々見受けられます。
最新版のドライバーバージョンが安定して最強な訳ではありません。
古いバージョンを理由に起動しない確率よりも、最新版のバージョンにしたせいで、起動できない確率の方が高いため、
私自身のおすすめはnVIDIAであれば、385.12ドライバーを使用して原因の切り分けを行っています。
オーバーパワーを出しすぎて正常に起動できない
価値観によってこの意見は異なるかもしれませんが、ハイエンドのPCスペック以下のPCでゲームをプレイする際に、ゲーム内の設定で垂直同期をOFFに設定していたり、グラフィック品質を自分のスペック以上の設定で無理矢理プレイしようとするとフリーズする可能性が高くなります。
例えば下記の動画です、この動画内では垂直同期をONに設定して、ゲーム内FPSを60で固定しているためそれ以上のパワーをグラボに出させないように設定しています。
しかし、自分のスペックがそこまで高くないにも関わらず、グラフィック品質を限界まで高く設定してプレイしているため、ゲーム内のオプション画面ではアラートが上がり、AfterburnerでもGPU使用率は100%に近い状態になっています。こうなってくると快適に動作する基準値である60FPSが維持できない状態になることでプレイ中にカクカクになったり、GPUの負荷が限界になった瞬間にフリーズしたりブルースクリーン、蔵落ち、Windows自体がフリーズするなど何かしらの再起動をしなければいけない羽目になります。
次の動画です、この動画内では垂直同期の設定が出来ないため自動的にOFFに設定されてしまうため、ゲーム内FPSが無制限で上がってしまいます。
こうなることで一般的なモニターであれば60FPS程度、ゲーミングモニターでも240FPS以上は描写できないので全く無意味なFPS余剰の状態に陥ってしまい、GPUも限界までパワーを出してしまうため全体的な消費電力の増加や、グラボの寿命を早める可能性が上がる場合があったり、余剰FPSのせいでプチフリーズを起こしてしまったり、無駄に上がってしまったことで無駄に負担がかかってしまう原因となります。
FPSを制限してあげるソフト(フリーソフトで沢山あります)を使うことでオーバーパワーを防ぐことが出来るので是非活用しましょう。
時間があればFPS制限ソフトを紹介したいと思います。
パーツの故障、スペック不足や電源容量不足が原因で起動できない
故障に関しては、恐らくwindows自体も起動できなくなっている状態がある為 故障したパーツの交換が必要になってきます。
大前提の話にはなってきますが、ゲームをインストールするストレージの容量がいっぱいで途中でインストールが途切れてしまっている場合でもインストール完了などと表示されてしまう場合があります。またプレイするゲームの要求スペックを満たしていない場合能力不足で起動させた瞬間にクラッシュしてしまう場合もあります。
ウィルス対策ソフトが悪さをしてしまい起動できない状態
これも良くあるケースなのですが、ウィルス対策ソフトがゲームクライアントをウィルスと判断してしまい、クライアントが起動しなくなってしまう場合や、逆にゲームクライアントに併せて起動されるチートプログラムを防止するプログラムがウィルス対策ソフトをチートと判断してしまい、クラッシュしてしまう場合もあります。
ゲームをする場合は、クライアントを起動させる前に一度ウィルス対策ソフトの常駐を停止させてからゲームクライアントを起動すると改善する場合があります。
特にウィルスバスターさんのセキュリティはかなり強いので昔からゲームのクライアントファイルを弾き飛ばす事はよくあることです。
ゲームガードによってはAvastも弾くことがあるのでやはりゲームを開始する前はウィルス対策ソフト等は停止させておくかソフトをウィルスではないと認識させる必要があります。
チートガードを弾くだけであればウィルス対策ソフトを一旦停止させてから起動する等で改善するのですが、一部のファイルがウィルスと認識されてしまい除外されてしまった場合には除外されたファイルをウィルス対策ソフトで確認し、復元する必要が出てきます。
それ以外にも様々エラーが発生して起動できない場合があるかもしれませんので分かる範囲で良ければご連絡いただければお応えさせていただきたいと思います。

