Nintendo Switch任天堂スイッチのゲームをライブ配信・生放送するために準備するものは何が必要なのか?
どうやって接続したらいいのか?おすすめの配信方法や設定、注意するポイント等を今回は紹介させていただきたいと思います。
Nintendo Switch(任天堂スイッチ)の本体だけで単独配信は不可
Nintendo Switch(任天堂スイッチ)本体には単独で配信する機能が搭載されていないため、別途キャプチャーボードという機械を購入する必要があります。
Nintendo Switch(任天堂スイッチ)本体で出来る機能として、キャプチャー機能が搭載されていてこの機能を使うことで、プレイ中のゲーム画面の撮影や動画の撮影が可能になります。
使い方は、画像の赤丸で囲んでいる箇所がキャプチャーボタンになります。
「Joy-Con(L)」のキャプチャーボタンを押せば、プレイ中にゲーム画面の撮影ができます。また、キャプチャーボタンを長押しすることで、一部のソフトでは最大で30秒前からの動画を撮影することができます。
※動画の撮影をするためには、本体のシステムバージョンが4.0.0以上である必要があります。
※ソフトによっては、撮影できなかったり、撮影できないシーンがあったりします。
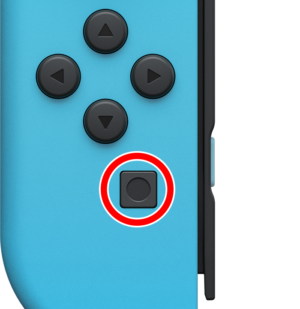
引用:【Switch】ゲームの画面写真や動画を撮影する方法を知りたい。
Nintendo Switch任天堂スイッチを配信するために準備するもの
パソコン(PC)
最近ではスマホでの配信アプリも多く存在しているのでスマホのカメラを使用してNintendo Switch任天堂スイッチの画面を直接キャプチャーする方法もありますが、FPSや直接撮影していることによって光の反射などで視聴者が視聴しづらい環境になってしまう可能性が多いため、パソコンを用いて配信する方法がベターです。
パソコンのスペックについては後述するキャプチャーボードの推奨環境に適しているものを選ぶようにしましょう。
キャプチャーボード
Nintendo Switch任天堂スイッチの配信をする上で最も重要になってくるキャプチャーボード、これは接続をしたゲーム機をPCに映し出す事が出来るようになり、そうすることでNintendo Switch任天堂スイッチのプレイを配信することが可能となります。
様々なキャプチャーボードが発売されている中で今現在発売されているものでオススメさせていただいているのはこちらの商品をおすすめさせていただいております。
ただし、キャプチャーボードはかなり高価な製品が多いため、妥協点を見つけて他の方法(後ほど後述します)を選ぶ場合にはこの限りではないため購入前に検討いただけたらと思います。
▼1080P60までの配信にオススメ
Live Gamer Extream2 GC550 PLUS
▼4Kp30対応のキャプチャーボード
AVERMEDIA Live Gamer Ultra GC553
▼4KP60対応の最上位モデルキャプチャーボード
Nintendo Switch任天堂スイッチとPCをHDMIケーブル端子で接続すれば同じことが出来るんじゃないの?と思った方もいるかと思いますが、PCに搭載されているHDMI端子はOUT(出力)Switchに搭載されているHDMI端子もOUT(出力)なので、表示させることが出来ないようになっています。
では、Nintendo Switch任天堂スイッチとテレビやPCのモニターにHDMI端子で接続した場合はNintendo Switch任天堂スイッチの画面がテレビやPCのモニターに表示させることが出来ます。
これはテレビやモニターのHDMI端子がIN(入力)のためNintendo Switch任天堂スイッチの画面が表示させることが出来るようになっています。
USBで接続する場合は、PCにUSB接続しただけでは映像が表示されないため、こちらは不可能となっています。
マイク
配信をするにあたってかかせないマイクはここでも使用されます。オススメのマイクやヘッドホン、スピーカー等の相談を受けますが、正直なところ低価格のものはそこまで違いが無かったりすることや実際に配信が三日坊主で終わる方も多いため、マイクは100円で買えるからそこからスタートしましょうとオススメしています。
今後顔出しや少しでも考えている場合には、マイクとWEBカメラ両方の機能がついているこちらをオススメしています。WEBカメラのON/OFFは配信ツールでも設定できるので顔も一緒に写ってしまうことはありません。
環境に適したモニター
一般的に使用されるモニターは60Hz駆動ですが、それ以上のFPSでゲームをプレイする場合には高周波数モニターを準備する必要があります。また、高周波数になればなるほど要求されるスペックも高くなる点にも注意しましょう。
環境に適した接続ケーブル
現在の主流の規格はHDMIやDPになってきており、HDMIケーブルで接続した場合には映像と音のデータ両方を送信することが出来て大変便利になってきましたが、使用しているPCやモニター、HDMIケーブルの規格にも配信する場合には注意しなければなりません。
| PC側の映像出力端子 | モニターの映像入力端子 | 4KP解像度対応 | 60Hz動作対応 |
| HDMI(2.0以上) | HDMI(2.0以上) | 可能 | 可能 |
| HDMI(1.4以下) | 可能 | 不可 | |
| HDMI(1.4以下) | HDMI(2.0以上) | 可能 | 不可 |
| HDMI(1.4以下) | 可能 | 不可 |
ゲーム配信で4K解像度60FPSで動作させることは、配信サイトの仕様上そうそう無いと思われますが、自サーバー等で運用する場合には注意が必要になってきます。
また、4K解像度で配信をする予定が無くても、キャプチャーボードがHDMIの規格をしている事もあるのでキャプチャーボードを購入する前にHDMIの規格や、USBの規格、必要数を確認することを忘れないようにしましょう。
モニターやパソコンの入出力端子に適したケーブルがない場合には、変換アダプタを用いて配信に必要な環境を作ることが可能になる場合があります。
例えば、DVI環境しかない場合には、HDMIやDP変換アダプタを使用することで擬似的にそれらの環境を構築することが可能となります、ただし、従来のHDMIケーブルとは異なるため、映像と音を一緒に出力することができないため、別途音声を出力させることが出来るスピーカーなどが必要になってきます。
Nintendo Switch任天堂スイッチをPCで配信するための接続方法
今回は、GC550 PLUS を使用した接続手順になります。
Nintendo Switch任天堂スイッチの本体にある、HDMIOUT端子とGC550 PLUSにあるHDMIIN端子と接続します。
次に、GC550 PLUSにあるHDMI OUT端子とモニターのHDMI IN端子を接続します。
GC550 PLUSに同梱されているUSBケーブルとPCを接続します。
この際にUSBハブを経由して接続した場合、GC550 PLUSがPCで正常に認識できない場合があります。
無事にPC側でGC550 PLUSが認識できたことを確認できたら配信ツールで実際にキャプチャリングされているか確認します。
OBS STUDIOを使用した設定は下記URLをご参照願います。






