今までのエンコード方法はH.264(H.264)が人気でしたが、後継機としてH.265(H.265)が登場することで更に高画質で軽量な動画編集が可能となりました。
今回は手軽にH.265を試していただけるフリーソフトを紹介させていただきながら実際にH.264とH.265の動画比較をしてみたいと思います。
私としてはゲームをしながら動画を録画して手を抜いたプレイをしている際にエンコードをかけていましたが、そんな方には是非必見です、高速で処理してくれるのであっという間にエンコードが終了しますよ!
モチロン、高画質、軽量なので家族の大切な動画がストレージを圧迫してしまい困っている方や、ゲームの動画を撮影して生データのまま放置している方、その他の方も是非一度は使っていただきたいと思います。
今回記事を書かせていただく上で以下のように略させていただいております。
H264=MPEG-4 AVC=H264
H265=MPEG-H HEVC=H.265
H264とH265の比較
| 名前 | H265 | H264 |
| H264の後継規格 | MP2の後継規格 | |
| メリット | ビットレート半分でもh264の画質同等 | ビットレート半分でもMP2の画質同等 |
| 解像度サポート | 8Kをサポート | 4Kまでサポート |
| 最大フレームレート | 300FPSまでサポート | 59.94FPSまでサポート |
A’s Video Converterを実際に使ってみよう!
あくまで私が動作確認をした手順をご紹介させていただいておりますが全ての保証をさせていただくわけではございません。自己責任にてご活用いただければ幸いです。
使用できるOSはWindows 10からとなっていて、Windows 7環境ではHEVCを使用することが出来ません。
前準備
動作環境に応じて不足項目を各自インストールします。
OS:Windows 10/8.1/8/7
ランタイム各種:
Microsoft .NET Framework 4.6
Microsoft Visual C++ 2017 ランタイム x86(32bit/64bit Windows)
Microsoft Visual C++ 2017 ランタイム x64(64bit Windows)
その他
最新のグラフィックスドライバ
【ダウンロード】の項目にあるZIPボタンからA’s Video Converterをダウンロードします。
https://bluesky23.yukishigure.com/AsVideoConv.html
【使用方法】の項目を参考に必要なプラグインをインストールしていきます。
・デバイス製造元からの HEVC ビデオ拡張機能(H265を使用するために必要なプラグイン)
・MPEG2-TSファイルの変換方法(MPEG2-TSファイル変換プラグイン)
・LAV Filters(多くのファイル形式に対応したプラグイン)
日本語化が必要な方は別途コチラ
起動~設定
まずは沢山ファイルをダウンロードしてデスクトップが汚くなってきたので整理していきましょう。
メインである、AsVideoConv_7.11.1のフォルダにisdbsplitter-0.2.26.lzh、LAVFilters-0.74.1-x64.zipを入れてあげました。
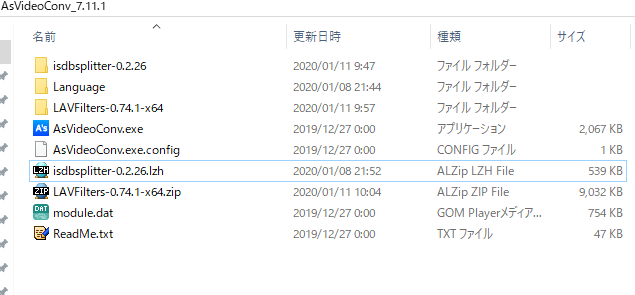
次にAsVideoConv.exeを起動して、ダウンロードしたプラグインを読み込ませていきましょう。
まずは、入力ーファイルを指定ーしていただき、LAVFilters-0.74.1-x64.zipを選択します。
読み込みに成功すると完了画面が表示されます。
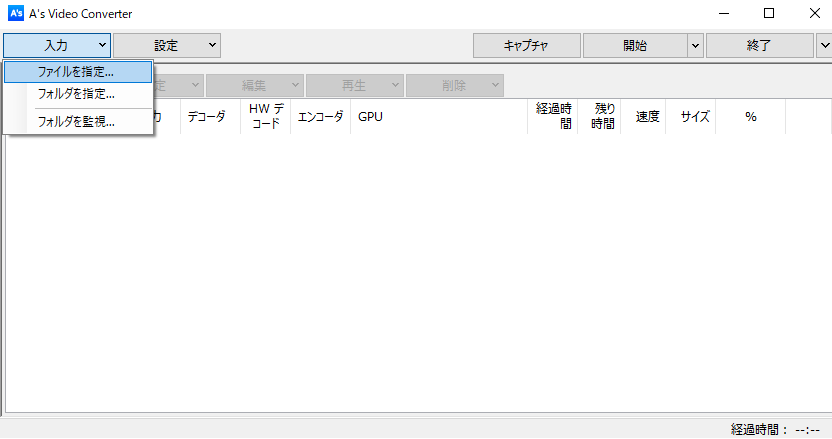
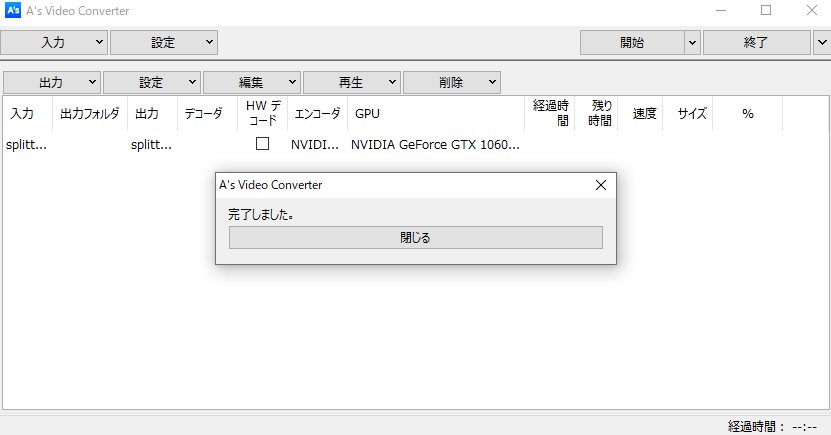
次にisdbsplitter-0.2.26.lzhを読み込ませるのですが、Windows 10のバージョンによってはエラーが発生してしまい認識(完了の画面が出たら成功です)できない場合があるので2通り記述させていただきます。
LAVFilters-0.74.1-x64.zipと同様に入力ーファイルを指定からlzhファイルを選択して完了が出なかった場合、isdbsplitter-0.2.26.lzhを解凍していただき、入力ーフォルダを指定からbinフォルダを選択してください。
設定ートランスコード設定に移行します。
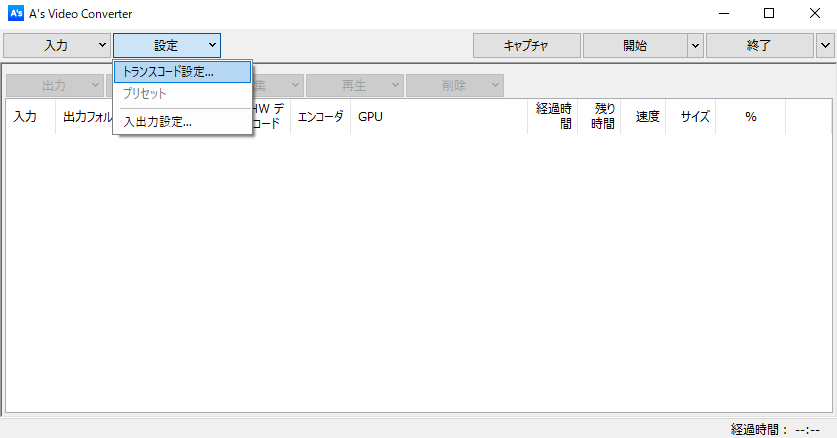
デコードタブを表示させて、スプリッタ項目をMarumo ISDB Splitterに変更します。
こうすることでM2TSファイルも変換することが可能となります。
続いて、ビデオエンコードタブに切り替えて”エンコーダ”の設定を変更しましょう。
今回はh265を使用したいので画像の通りに変更します。
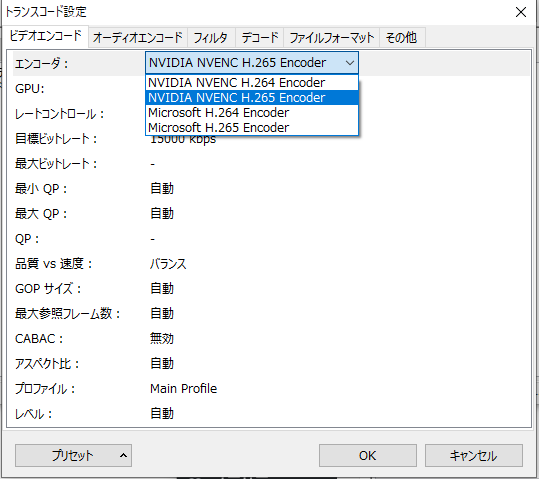
それ以外の項目は一旦保留させていただき別途解説していきますのでまずはこの状態で実際にテストしてみましょう。(目標ビットレートが画像では15000になっていますが3000で検証しています。)
開始を押すとfailedになってしまう場合
コーデックの読み込みや既存のコーデックによってエラーを起こして出力に失敗している場合があります。
私の場合がそうでしたが、
面倒な場合はK-Lite Codec Pack Megaをインストールしていただければ解決する可能性があります。
H.264/H.265 エンコードテスト
エンコードに使用した生データの情報は以下になります。
基本情報
フォーマットの種類 : MP4フォーマット
実際のファイルサイズ : 4,866,093,927 Bytes (4.532 GB)
正味データサイズ : 4,865,493,024 Bytes (4.531 GB)
再生時間 : 00:13:42 (822 Sec)
平均転送率 : 5.45 MBits/Sec
コーデックの種類 : Advanced Video Coding (H.264) (AVC1)
フォーマットプロファイル : High@L4.2
CABAC : いいえ
画像サイズ : 1920 x 1080 (16 : 9)
平均ビット転送率 : 5.36 MBits/Sec
フレームレート(FPS) : 60.01 Frame/Sec
全フレーム数 : 49,327 Frames
再生時間 : 00:13:42 (822 Sec)
コーデックの種類 : AAC(Advanced Audio Coding) (0x00FF)
ビット転送率 : 96.00 KBits/Sec
サンプリングレート : 48,000 Hz
チャンネル数 : 2 Channels (STEREO)
再生時間 : 00:13:42 (822 Sec)
NVIDIA NVENC H.265(6000kbps)で出力した場合・・・かかった時間2:38 出力サイズ602MB
NVIDIA NVENC H.265(3000kbps)で出力した場合・・・かかった時間2:38 出力サイズ319MB
NVIDIA NVENC H.265(1500kbps)で出力した場合・・・かかった時間2:32 出力サイズ183MB
NVIDIA NVENC H.265(3000kbps+ハードウェアデコード)で出力した場合・・・かかった時間2:22 出力サイズ319MB
Microsoft H265 Encoder H.265(3000kbps)で出力した場合・・・かかった時間14:37 出力サイズ312MB
NVIDIA NVENC H.264(6000kbps)で出力した場合・・・かかった時間1:58 出力サイズ607MB
NVIDIA NVENC H.264(3000kbps)で出力した場合・・・かかった時間2:38 出力サイズ324MB
| 設定 | 経過時間 | 出力サイズ | ||
| nvenc+265(6kbps)+VBR | 2:38 | 602MB | ||
| nvenc+265(3kbps)+VBR | 2:38 | 319MB | ||
| nvenc+265+HW(3kbps)+VBR | 2:22 | 319MB | ||
| microsoft265(3kbps)+VBR | 14:37 | 312MB | ||
| nvenc+264(6kbps)+VBR | 1:58 | 607MB | ||
| nvenc+264(3kbps)+VBR | 2:38 | 324MB | ||
| nvenc+265(1.5kbps)+VBR | 2:32 | 183MB | ||
| nvenc+265 固定QP ALL0 | 5:32 | 2345MB | ||
生データの素材ファイルの容量によっても変動してしまいますが、ビットレートが2倍になっても2分の1になってもエンコード完了時間には殆ど影響していないことがわかります。
ただし、同等の設定ではH.264,H.265でもエンコードの処理時間、出力されたファイルサイズに影響は大差ありませんでした。
H264 H265各画質の比較
44150フレーム時の画像になります。H264の半分のビットレートでもH265で出力をすれば同等の画質ということでしたが確認環境にもよるかもしれませんが、H264-3kbpsとH265-1.5kbpsを比較した場合、H265の方が汚く感じてしまいます。
ただし、同等のビットレートでエンコードした場合であればH.265の方がキレイに感じます。
h264-6000kbps

h264-3000kbps

h265-3000kbps

h265-1500kbps

h264-3000kbps(もう一度)

CPU/GPUエンコードの負荷率の比較
Microsoft H.265 Encoderを使用した場合

NVIDIA NVENC H.265 Encoderを使用した場合

トランスコード設定について
動作検証を優先的にさせていただいたので一番初めの設定変更箇所をすっ飛ばしましたが、トランスコード設定にあるビデオエンコードの各項目について説明したいと思います。
・エンコーダ:どのファイルでエンコードするか決定します
・GPU:現在使用しているグラフィックボードの型番が表示されます
・レートコントロール:この設定を変更することで出力されるファイルの画質が変わってきます。
キリが無いので本当に編集はお好みが一番なのでちょっとだけかじらせていただきますね。
面倒な方は基本的にVBRを選択していただいてカスタマイズしてみてください。
CBR:(配信や対談など向け)
ビットレートが安定しているため動きの少ない素材に最適
ビットレートを固定しているため出力ファイルが大きくなりやすい
VBR:(動画向け)
CBRよりも高画質に出力できる
可変してビットレートが変動するため臨機応変に対応することで動きの多い素材に最適
ピークVBR:
VBRの可変する数値を設定することができます。
固定QP:
Iフレームの数値を上げるとファイルサイズが大きくなりますがシークが快適になります。
Pフレームの数値を上げると出力されるファイルサイズが小さくなりますがシークがカクカクになります。
Bフレームの数値を上げると出力されるファイルサイズが小さくなりますがシークがカクカクになります。
・目標ビットレート:目標となるビットレートの数値になります
・最大ビットレート:最大となるビットレートの数値になります
・最小QP:最小となるQPの数値になります(数値が低いほど画質が向上します)
・最大QP:最大となるQPの数値になります
・品質VS速度:品質重視にするか速度重視にするか変更します
・以下割愛~
H.265がリリースされてから随分経過しましたが、実際にH.264が長い間浸透してしまっていた分、ソフトウェアや動画共有サイトにおいても対応している場面はまだまだ少なく感じます。
どちらにしろ動画共有サイトに動画をアップロードした場合には必ず再エンコードがかかってしまうため自分のサイトにアップしない限りは劣化は避けられません。
どちらかと言えば、大量に録画した動画を出来る限り綺麗にエンコードしてファイル容量を生データよりは少なくしたい!なんて方には今回のH.265はおススメかもしれません。

