もくじ
パソコンで配信を検討中の方(はじめに)
パソコンで配信をする場合はいくつかの目的によって大きくパソコンに要求される性能が異なってきます。youtubeやニコニコ生放送、ツイキャス等で顔出し配信をする場合。ゲームをプレイしながら配信をする場合、今回はそれぞれの配信に要求されるパソコンのスペックの目安を紹介させていただきたいと思います。
上記の記事でも書かせていただいておりますが、最初から完璧を求めたり他の方のおすすめの構成を真似をすることはとても大事なことですが、最終的に辿り着くのは自分が満足した動画を作るのか、視聴者が満足できる動画を作るのか等になってくると思います。
または高い機材を準備したにも関わらず、やむを得ず配信をしなくなってしまう可能性もあります。
高視聴率のストリーマーですら最初の配信環境は低投資で最低限からスタートしている方がいるのも事実です。
マウスやキーボードにしてもゲーミング系を購入したところで自分の指や高さに馴染まなければそれはゲーミング用ではありませんし、ヘッドセットにしてもおすすめを使ったら耳が痛くなったりと本当のオススメを決めるのは自分だと言うことを忘れないように!
名が知れてくると逆に自分が使っている環境を真似するリスナーも出てきます。
顔出ししかしなかったはずが、配信の楽しさから歌ってみたり、踊ってみたりの配信が常に始るようになれば、当然音質が良くてノイズキャンセル機能がついたマイクや動きの速さに追いついてこれるカメラなども必要になるかもしれません。
もっと画質を上げたいとなってくると、ある程度自分で専門知識などを少し理解出来る必要が出てきます。
一概に人の配信設定を真似しても自分の環境とは若干異なるため思ったように画質が上がらず逆にカクカクしたり重くなってしまったりするかもしれません。同一の配信方法で設定しても配信サイトが違うと、全く設定やおすすめのコーディングなどが違ってきたりもします。
逆に性能を上げすぎて完璧にしたからといって画質が誰よりも良くなるわけではなく、配信サイトによってはサイトの負担をかけないようにするためにも、画質や音質に制限がサイトによってかけられている為、限界値が存在してしまいます。
また視聴者の視聴環境次第では自分の配信が最大限まで綺麗に見れていない可能性があり、最悪の場合は高画質すぎるためにカクカクの配信になってしまっている場合も考えられます。
ですのであまり完璧を最初から求めることは考えず、入門程度で慣れていきそこから自分にあった環境を探し出せるかが最終目標だと思っております。
収益化を図るために配信を始めるのであれば、自身の配信ジャンルによって配信サイト次第でも大きくPVが変わってきます。
YoutubeLive,ニコニコ生放送,ツイキャス等での顔出し配信をする場合
YoutubeLive,ニコニコ生放送,ツイキャス等での顔出し配信をする場合や、チャットレディ等も同様です。
顔出し配信や屋外での活動の配信をする場合に対して要求されるパソコンのスペックは、比較的軽くウェブカメラが搭載されているノートパソコンでも十分快適に配信出来る程度です。
配信の画質や解像度によっては求められる性能が大きく異なったりしてきます。
取り敢えず始めてみたい程度の方であれば、ノートパソコンにカメラが搭載されていればそちらのカメラを使用して、マイクは100円均一で売られているモノでも十分高音質ですのでそこからスタートしてみるといいでしょう。
カメラが搭載していない場合は、別途ウェブカメラを購入する必要が出てきます。
一番安いものでも入門にしてはかなり画質がキレイになってきているので特段気になることはないかもしれません。最初から高いものを買ってしまっても高い商品が一番品質がいいわけではなく、メーカーの癖なんかも出てきたりするのでまずは様子を見るためにも低い値段からスタートするのもありだと思います。
顔出しといえど、キレイに映したい、音質を上げたい、画質を上げたい、等求める要素が増えた場合には下記事項を目安に参考にしていただければと思います。
▼ライブ配信サイト項目別比較表
| 配信サイト | 配信ビットレート/FPS | 推奨解像度または最大解像度 | 収益化 |
| Youtube | 51000kbps/60fps | 3840*2160 | ○ |
| ニコニコ生放送 | 3000kbps/30fps | 1280*720 | ○ |
| ツイキャス | 800kbps(推奨)/30fps 6000kbps/60fps (超高画質配信モード) | 640*360(推奨) 2048*1080(超高画質) | ○ |
| Twitch | 6000kbps(推奨)/60fps | 1920*1080 | ○ |
| Mixer | 10000kbps/30fps | 1920*1080 | ○ |
| OPENREC.tv | 5000kbps/60fps | 1920*1080 | ○ |
あくまで目安ですが、他の方は基本的に高リフレッシュレートのモニターを使用していないためモニター解像度は最大でも1920:1080、FPSは60に併せて配信するのがベストかと思います。
各ビットレートによる画質の違いを比較するため、ゲーム動画をキャプチャーして一定のビットレート数値にてエンコードをしてみました。
実際の配信時ビットレートと動画をエンコードしたときのビットレートが同じ数字でも画質自体は大きく異なってきます。
配信やエンコード設定は本当に入門したばかりでは気が遠くなってしまうほど煮詰めると高画質に出来てしまうため奥が深いです。
Youtube Stream 6000kbps by xsplit freever
Final Fantasy XV Windows Edition 6000kbpsエンコード
Final Fantasy XV Windows Edition 12000kbpsエンコード
Final Fantasy XV Windows Edition 51000kbps encode
WEBカメラが無い!スマホで代用して試し撮りから!
スマホをPCのウェブカメラとして使用できるようにするアプリをインストールして設定をするだけで簡単にWEBカメラに変わります。
お金を出来る限り使いたくない!という方や失敗する前に!という方は是非試し撮りをしてみてから悩むのも大事かと思います。
パソコン内蔵カメラ、USB接続カメラ
比較的安価で、ある程度の性能を持っているため配信を始めるにはもってこいのデバイスだと思います。
難しい設定などはほとんど不要で接続して認識!という感じです。準備する周辺機器も必要なくUSB端子とマイク端子があればOKです。
その分、プロ向けや上級者向けではないので数万円程度のウェブカメラを買うよりであれば機材を揃えて高性能なカメラを使用して配信をすることをおすすめしています。
▼とにかく配信してみたい方向けで安さの割に画素数が高く、最短撮影距離が高いので十分なパフォーマンスを発揮します。
| 有効画素数(数字が高いほど画質向上) | 120万画素 |
| 最大フレームレート(数字が高いほど滑らかに) | 30fps |
| マイクタイプ(カメラ内蔵やイヤホンタイプなど) | 内蔵マイク |
▼4Kストリーミングも可能な高性能ウェブカメラ、最大FPSが高くオートフォーカス機能や、ノイズキャンセル付きの無指向性マイク等、高画質な配信でも付いていける機能を搭載しています。WEBカメラという事もあり、未完成な部分が多く最大FPSが90の魅力は自分のモニターや相手のモニターによっては見せてあげることが出来ない可能性があったりします。また、ウェブカメラ自体の性能がかなり上がっている為、使用するパソコンの推奨スペックは若干上がります。
| 有効画素数(数字が高いほど画質向上) | – |
| 最大フレームレート(数字が高いほど滑らかに) | 90fps |
| マイクタイプ(カメラ内蔵やイヤホンタイプなど) | 内蔵マイク |
HDMIカメラ
安いカメラでもHDの撮影や録画可能で、高額なカメラになると、性能はウェブカメラの数倍のパフォーマンスを発揮します。
ただし、パソコンに要求される性能も高性能なカメラのためある程度WEBカメラよりは高いものを必要とします。
▼アクションカメラと言えば、どんな環境でも追いついてきてくれるカメラと言って良いほど使い手についてきてくれる高性能な製品が多いです。
スローモーション映像、デジタルズーム機能、手ぶれ補正あり、最大240FPSで4Kでも60FPSと安定したヌルヌルの滑らかアクションカメラです。
防水ハウジングなしで水深10mまで使用可能で別売りの防水ハウジングを使えば、水深60mまで撮影することができます。その他30種類以上のマウントとアクセサリーに対応。
2型タッチディスプレイを搭載し、「連射」など音声コントロールも可能!
撮影映像は自動で携帯電話に送信・動画編集されるため、SNSへの投稿も楽に行えるので是非。
| 有効画素数(数字が高いほど画質向上) | 1200万画素 |
| 最大フレームレート(数字が高いほど滑らかに) | 240fps |
| マイクタイプ(カメラ内蔵やイヤホンタイプなど) | 内蔵マイク |
【国内正規品】GoPro(ゴープロ) HERO7 Black CHDHX-701-FW ゴープロ ヒーロー7 ブラック ウェアラブル アクション カメラ 【GoPro公式】
▼ビデオカメラ
より高性能高画質を追い求めてしまった先に行き着いてしまった1つと言われるビデオカメラ、プロレベルでやる気が出てきた方は是非検討してみてはいかがでしょうか?
配信中にクロマキー効果を使用して背景を透明にしたい場合
よく動画配信を見ていると、配信している人の背景が切り取られている感じになっているのを見たことがありますか?分かりやすく言うと部屋で配信しているのであれば当然WEBカメラに部屋の内観も映ってしまいますが、クロマキー効果を使用すると、お部屋の内観を視聴者に見せることなく配信することが可能になります。
手順は至って簡単で、純色の厚手の布で自身の背景を囲んでしまう作業です。
布屋さんに行って端切れを購入して突っ張り棒にDIYしてもいいのですが手っ取り早く使いたい!という方はこちらを参考に。
DIYで少しでも安価に抑えたいという方は、布屋さんやホームセンター等で厚手の生地の布で単色を購入しましょう。
そして百均に売っている突っ張り棒だと長さや耐久面が足りない場合があるので、その場合には布と一緒にホームセンターで少し高めの突っ張り棒を購入しましょう。
百均やホームセンター、布屋さんで購入するもの
・布やダイニングクロス(クロマキー効果となる色)
・カーテンレールor布を挟むクリップ(布を挟むアイテム)
・突っ張り棒(クロスを)
クロマキー効果を実際に試してみよう!(OBS STUDIOツールを使用する場合)
デフォルトでクロマキー効果をフィルタ機能で使用することが出来るOBS STUDIOを使用して今回は試してみたいと思います。
まず単色の布と同じ色の服装は控えましょう。お天気お姉さんでもたまに見かけますが同色の場合は同じ色の部分がクロマキー効果で透けてしまうので透明になってしまいます。
透明になるからと言ってお姉さんの体が透けて見えるわけではありません!
OBS Studioという外部配信ツールを使用したクロマキー効果を適用させる方法を下記の記事で紹介しています。
PCゲーム、ゲーム機をPCで配信する場合
ゲーム配信方法が違うとそれぞれ必要とされるスペックが異なってきたり準備するデバイスが増えてきます。
ソフトウェアエンコード・・・ゲーム機から送信されたデータをPCでデータを圧縮処理してから配信する為、CPUへ負荷がかかってしまう為、ある程度CPUの性能が必要とされます。
その分、ハードウェアエンコードと違い、キャプチャ中のデータの遅延はほぼ0に近くすることが可能です。
ハードウェアエンコード・・・キャプチャデバイスでデータを圧縮処理するためPCに負荷をかけないことが特徴です。その分ソフトウェアエンコードと違いやはり遅延が生じてしまう事がデメリットになってしまう場合があります。
また、前述でも記載させていただいておりますビットレートや解像度等の各種設定によって必要なパソコン性能がかなり大きく異なります。
それに合わせてゲームタイトルでも性能を要求するゲームであればプラスしてパソコンに負担がかかってくるのでそれに対応できるPCが必要になってきます。
現在ではエンコードをCPUではなくGPUに処理させることで圧倒的に負荷を軽減させてくれる事が出来るのでCPUでエンコードをして配信をしてCPU利用率が90%近く負荷がかかり、配信中のゲームがラグってくるようであれば、是非GPUエンコーダを使用していただけたらと思います。
PC1台でPCゲームを配信する場合
ゲームをプレイする処理能力と配信をする処理能力が問われる為、ある程度性能の高いPCが必要となってきます。
配信する画質やソフトウェアエンコード、ハードウェアエンコード、その他様々な環境によって性能が数倍変わってきてしまうため
万遍なく対応させたいのであればCPU/GPU/メモリ(最低でも8GB)をPCゲームプレイ出来る水準まで高めることをオススメします。
今回はゲームタイトルの中でもかなり高い性能を要求されるFF15(final fantasy xv windows edition)と比較的要求スペックが軽いドラクエX(ドラゴンクエスト10)、FORTNITEを実際に配信してみて要求されるおおよそのスペックを調べたいと思います。
検証動画の生データが自動的に削除されてしまうため、配信した動画をダウンロードしてかなり圧縮しているのであくまで画質は配信時よりもかなり落ちています。配信ソフトは煮詰めておりません、出来る限りデフォルト設定での配信です。
Youtubeに生データをアップロードしました。
配信設定
モニター解像度 2560*1080
配信サイト:Twitch
配信ソフト:OBS(Open Broadcaster Software)
OBS設定:
■配信出力ビットレート:6000kbps(Twitchの最大ビットレートです)
■エンコーダ:ソフトウェア*264
■音声ビットレート:128
■音声:サンプリングレート:48khz チャンネル:ステレオ 音声デバイス:SB5.1VX
■映像:基本キャンバス解像度:1920*1080 出力スケーリング解像度:1920*1080 縮小フィルタ(バイキュービック16のサンプル)
■FPS:60
■カラーフォーマット:NV12 YUV空間:601
PCスペック
CPU:intel Xeon W3690(6core12tread)
メモリ:2GB*6=12GB
GPU:GTX1060-3GB(PL90%)
ゲームインストール先:HDD(SSDへゲームをインストールするとローディング時間が短縮できます。)
▼FF15(final fantasy xv windows edition)のゲーム内設定
グラフィックス設定
■最高フレームレート 60FPS
ゲーム内解像度1920*1080
■3Dグラフィックス解像度100%
■画質設定プリセット 高
▽動作環境
(動作環境を満たしている場合でも、ドライバ、ハードウェア、ソフトウェア等の組み合わせにより正常に動作しない場合があります。)
▼配信中のゲーム動作及びシステム使用率
ゲーム中のフレームレート:40~60FPS
CPUの使用率:18% 内配信ソフトの使用率は、7.9%
メインメモリの使用率:11GB/12GB使用 内配信ソフトの使用率は、6.5GB
グラフィックボードのメモリ使用率:3000/3000MB(ほぼ100%貼り付け状態)
https://youtu.be/BYel7hZI-VY
▼FF15 配信まとめ
案の定かなりスペックを要求されてしまうため、一番気になったのはメインメモリの消費量が高の設定で11GB程度使用してしまう為、やはり最新のタイトルを高画質高解像度でする場合には16GBあった方がいいと思います。
次にやはりグラフィックボードの性能が大きく必要とされてしまっているのでゲームを快適に安定させるには最低でもGTX1060-6GBは必要だと思われます。配信サイトの最大フレームレートは恐らく60だったはずですので、FPSを60程度維持したい場合には1080や1080tiを視野に入れたほうがいいかもしれません。
(私自身が12GBや1060-3GBなのは特段それ以上のメモリ量を必要としないためです。)
ただし、FHDのスケーリングでも配信ソフトに対してはそこまで使用されていないためゲームを配信する場合にはゲームタイトルの推奨スペックを満たしていれば全般的には十分快適に配信できると考えられます。
▼ドラゴンクエストXのゲーム内設定
グラフィックス設定
■ゲーム内解像度1920*1080
■画質設定プリセット 最高
▽動作環境
CPU:Intel® Core™i5 2.4GHz以上またはAMD A10 3.4GHz以上
メインメモリ:4GB以上
グラフィックカード:NVIDIA® Geforce® GTX 650 VRAM 1GB以上または、ATI Radeon™ HD 5800 Series VRAM 1GB以上
▼配信中のゲーム動作及びシステム使用率
ゲーム中のフレームレート:55-60FPS
CPUの使用率:14% 内配信ソフトの使用率は、調べ忘れ
メインメモリの使用率:4.52GB/12GB使用 内配信ソフトの使用率は、調べ忘れ
グラフィックボードのメモリ使用率:435/3000MB(ほぼ100%貼り付け状態)
▼ドラゴンクエストX 配信まとめ
比較的軽いゲームであれば、CPU/メモリ/GPUの使用率は低く比較的性能の高いパソコンであれば、余裕を持った配信環境が可能だと考えています。
PC1台でゲームをして、違うPCで配信する場合
1台をゲームプレイ用、2台目を動画配信用途として使用する方法です。
これも結構主流になってきているやり方ですが、どちらかといえば2台分の性能をある程度万遍なく水準まで上げるよりであれば1台で性能を飛躍的に上げたほうがコスト的には安いです。
結局の所ゲーム用はGPUの性能をかなり必要とし、配信用ではCPUの性能をかなり必要としてしまいます。
どちらかというとサブPCを持っていて、周辺機器等を余らせている方がやる方法として捉えていただき入門からは1台よりも費用がかかってしまう為、あまりおすすめできません。
2台のPCを使用して配信をする場合には、ゲームをしているパソコンの画面をもう1つのパソコンで取り込んであげる必要があります。
最低でも配信環境を構築するには、(ゲームプレイ用のPC)-(HDMI分配器)-(キャプチャーボード)-(配信用のPC)と大変間接的に周辺機器を挟んでしまうのでデバイス間でぶつかってしまいエラーが発生してしまったり、相性が悪いと遅延を起こしたりしてしまいFPSの低下を招く場合もあります。
キャプチャーボードや周辺機器の動作環境によっては現行のwindows10では不具合を起こす可能性が多かったりもしますので安定性を求めるのであれば購入前に自分の構成環境と各デバイスの対応環境を見てから購入することをオススメします。
▼キャプチャーボード
安価でも現在はかなり高性能なカードが発売されていますが、キャプチャーボードは一度買ってしまうと壊れるまで使い倒せるアイテムなので出来れば値段を妥協せず高性能なものをオススメします。
ソフトウェアタイプで1920:1080の解像度でフレームレートが60FPSでキャプチャリング出来る物を紹介したいと思います。
▼GC550
鉄板のカードの1つと言ってもいいキャプチャーボードです。
接続インターフェースは、USB3.0(※USB2.0とUSB3.1には対応しておりません)が必要です。
1920×1080(1080p@60fps)に対応しているので高画質な配信や録画が可能です。
外付けタイプのボードなので今後ゲーム機での配信を考えている場合には是非おすすめしたいアイテムです。
MIC/AUX入力に対応しているので、動画と音声を同期して、そのまま録画、配信が可能です。
最小限の機材で、最高のゲーム実況・ライブ配信効果を実現出来ます。
※動作推奨環境は下記になります。
デスクトップパソコン – 推奨環境②(ソフトウェアエンコーダ使用)
CPUIntel® Core™ i7-4770 3.4GHz(Haswell)以上
グラフィックボードNVIDIA GeForce® GTX 660同等以上
メインメモリ4G RAM以上(8G RAM推奨)
▼C988
鉄板のカードの1つと言ってもいいキャプチャーボードです。
接続インターフェースは、PCI Express Gen2 x1以上が必要です。Gen2はUSB3.0よりも開発導入が早いため、ある程度古いパソコンでも導入しやすいのも特徴の1つです。
内蔵型のボードなので複数枚ボードを搭載させて、一枚でPCやゲーム機などに繋いで、二枚目でビデオカメラ等と接続も可能です。
1920×1080(1080p@60fps)に対応しているので高画質な配信や録画が可能です。
※動作推奨環境は下記になります。
対応OS Windows® 10 / 8.1
接続インターフェイス PCI Express x1 Gen2(ドライバー不要)
動作環境(デスクトップパソコン)
(CPU/グラフィックボード内蔵のハードウェアエンコーダ[NVIDIAQSVなど]必須)
CPU Intel® Core™ i5-3330以上(i7-3770以上を使用推奨)
※1080p/60fpsを録画/配信、PiP/「RECentral」のライブ編集機能を使用する場合は、Intel® Core™ i7-3770以上を使用することを強くお勧めします。
グラフィックボードNVIDIA GeForce™ GTX 650同等以上
若しくはAMD Radeon™ R7 250X同等以上
メインメモリ4GB RAM以上(8GB RAM若しくはそれ以上推奨)
▼HDMI分配器
PS4やDS等違う媒体機器でゲームをして、PCで配信する場合
TVゲームを各ゲーム機でプレイし、キャプチャーボードを使用してその動画をPCで配信する方法です。
PCで配信する為、こちらも配信する画質やソフトウェアエンコード、ハードウェアエンコード、その他様々な環境によって性能が数倍変わってきてしまいますが、PCでゲームをプレイする予定がそこまで無いのであればCPUの性能が高いものを選びソフトウェアエンコードするのがいいかもしれません。将来PCゲームを配信する予定が1%でもあるのであれば、GPUも高性能のものへ、その際は変更してあげると良いでしょう。
▼自分の配信環境に合わせて選ぼう
一番カスタマイズがしやすく、あとから足りない部分を補うために増設することが容易なため、おすすめしたいタイプです。デスクトップPCには小さいサイズのスリムタイプも存在しますが、スリムタイプはカスタマイズに限界がある為、今後の配信環境が高画質になった際に、大きいデスクトップに変えなければならない場合があるので今から検討している場合には、顔出しや、外で配信したり、ある程度負荷の少ない場合などを除き、大きいサイズのデスクトップPCがオススメです。
ノートPC・・・(日常配信向け)
色々な場所で配信を検討している方にオススメのタイプです。スマホで配信するよりも圧倒的にスペックは高いので持ち運びがしやすいサイズが小さめで重量が軽いタイプを選ぶといいかもしれません。ただしノートパソコンは基本的にデスクトップパソコンと違い様々な部分でコストパフォーマンスが悪いので屋外配信等を検討している場合以外はデスクトップパソコンをオススメします。
一体型PC・・・(日常配信向け)
モニターとパソコンが一体型になっているタイプです。モニターとパソコンが固定になっているため持ち運ぶにもかなり重いので、自宅等の固定された場所で顔出し配信等をする場合にはオススメですが、ゲームや高画質高解像度の要求に対してはノートパソコン同様カスタマイズ性がデスクトップパソコンよりも向いていないため今から購入を検討している場合にはデスクトップパソコンをオススメします。
タブレット・・・(日常配信向け)
特殊な製造方法の為、スマホとほぼ同一の性能と思っていただくのが早いかもしれません。
高性能なタブレットでもノートパソコンよりも低いものが多く、性能やカスタマイズ性に限界があるため検討を考えている方は、まずスマホで配信をしてみてから必要性を再度検討することをオススメします。
モニター・・・
動画を見る人は大抵スマホサイズかタブレットサイズ、またはデスクトップやノートパソコンが殆どの為、自分がいくら高価なゲーミングモニターと呼ばれる高リフレッシュレートのモニターを準備して配信をしても、配信サイトの制限で60FPSまでしか出すことが出来ないため、予算に余裕が無い場合は、1920:1080のFHD以内のモニターで十分です。
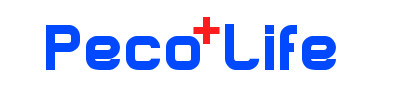










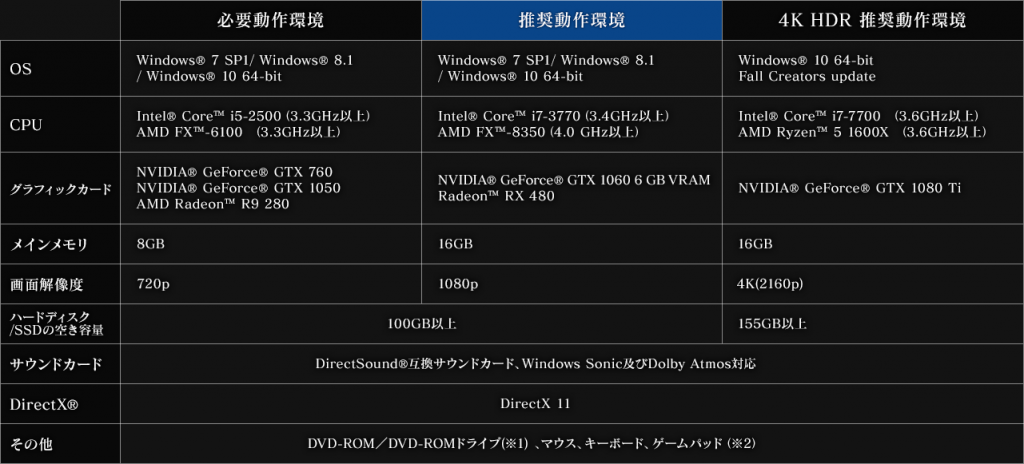



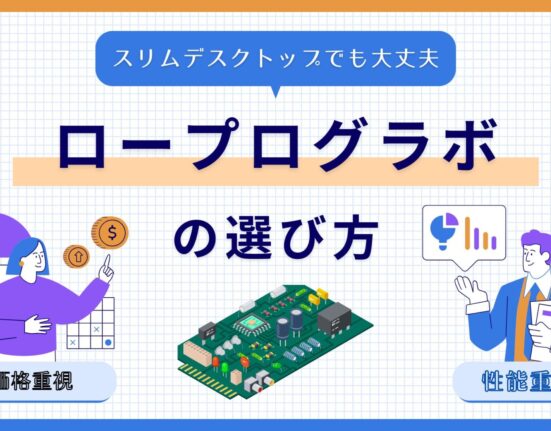



Leave feedback about this