Windows10のOSが入っているパソコンでシャットダウンをさせたいのに何故か勝手に再起動してしまう際の対処方法を今回はご紹介させていただきたいと思います。
今回紹介させていただく対処方法や原因以外にも様々な要因によって起こってしまう場合が御座います。
どうしても改善しない場合にはご相談いただけたら個別対応させていただきますのでお気軽にお声がけ願います。
もくじ
Windows自動アップデートによる強制終了やシャットダウン
Windowsのアップデートが自動に設定されている場合、設定の内容によっては勝手にシャットダウンされたり再起動が開始されてしまったりします。
Windowsのバージョンによっても異なりますが、現段階ではWindows7がサービス終了間近の為、Windows10の場合を記述させていただきます。
Windows10は基本的にアップデートが自動更新になっています。
そのため、パソコンがインターネットに接続できる環境の場合は自動的に更新プログラムがダウンロードされてインストールされます。
そのインストール作業が終わった際に反映をさせるには再起動やシャットダウンが必要なため症状が発生するわけですが、アクティブ時間を変更することで任意のタイミングで再起動やシャットダウンする時間を調整することが可能になります。
掲載している画像はWindows10のバージョンやその他によって表示のされ方が異なる場合が御座います。
1.Windowsアイコンをクリックしていただき、歯車アイコンをクリックします。(下記画像参照)
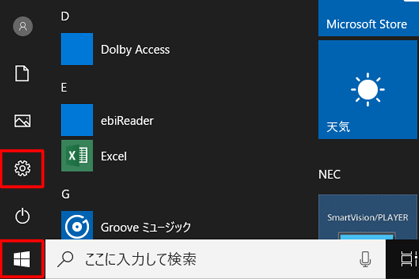
2.開いた画面の選択項目から「更新とセキュリティ」を選択します。(下記画像参照)
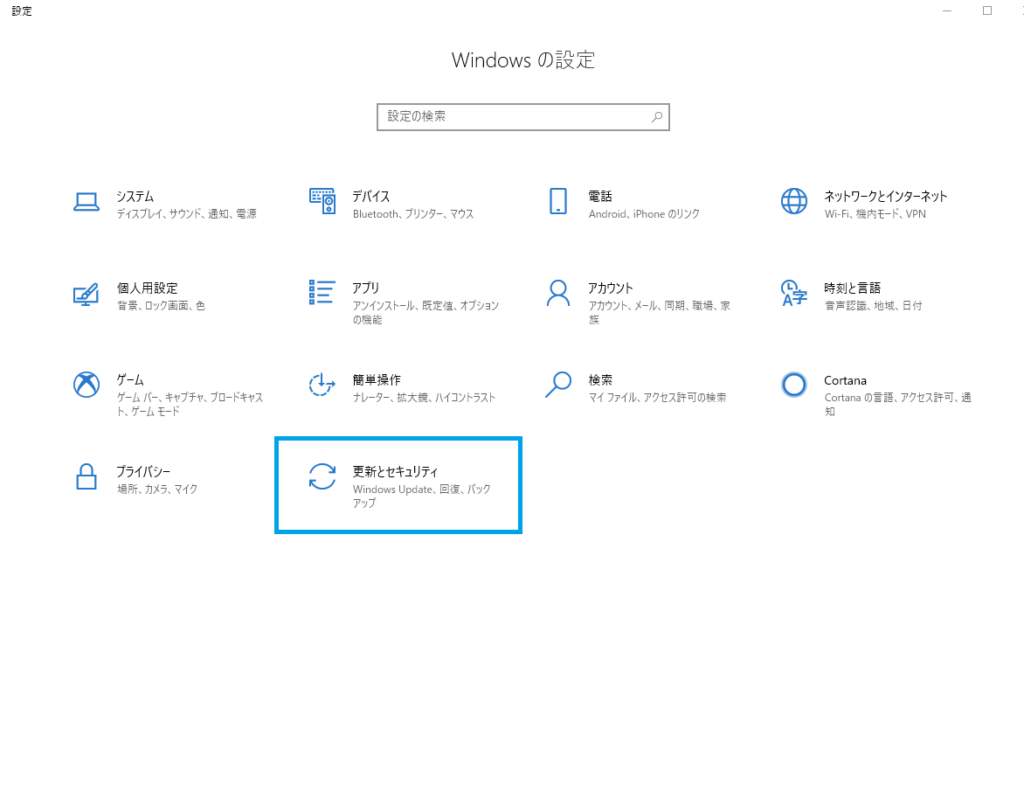
3.「Windows Update」をクリックします。(下記画像参照)
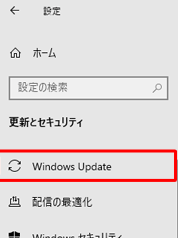
4.再起動したくない時間帯を設定する場合~「アクティブ時間の変更」をクリックします。(下記画像参照)
アクティブ時間というのは、Windowsの更新プログラムを適用させるために再起動を実行する時間を意味します。
初期設定では、設定されているアクティブ時間以外の時間帯で再起動が実行されるようになっています。
少し前のバージョンでは下記画像の様に表示されている場合があります。
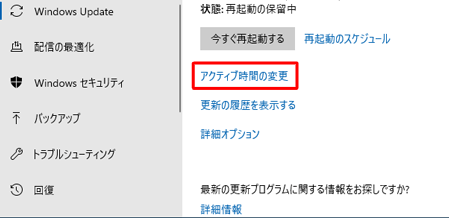
最新のバージョンでは下記画像の様に表示されている場合があります。
一緒に「更新を7日間一時停止」も囲んでいますが、こちらをクリックすることで更新する日時を延長することが可能になります。また、延長する日数は押した分だけ日数が増える様になっています。
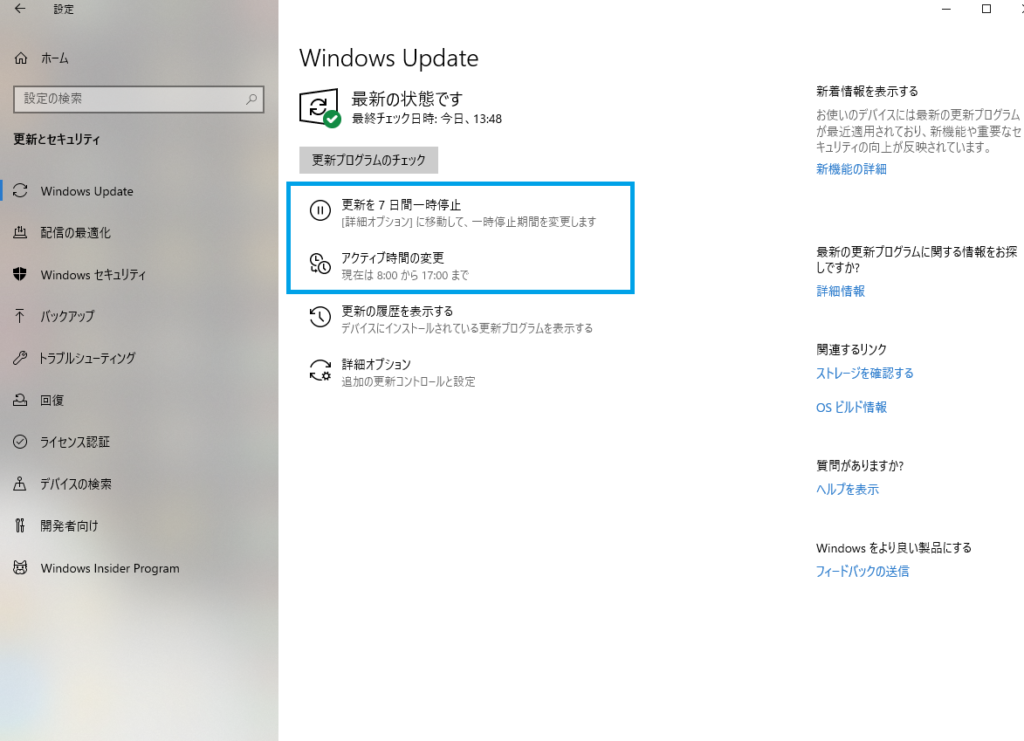
もっと詳細な設定をしたい場合~Windows Updateの詳細設定
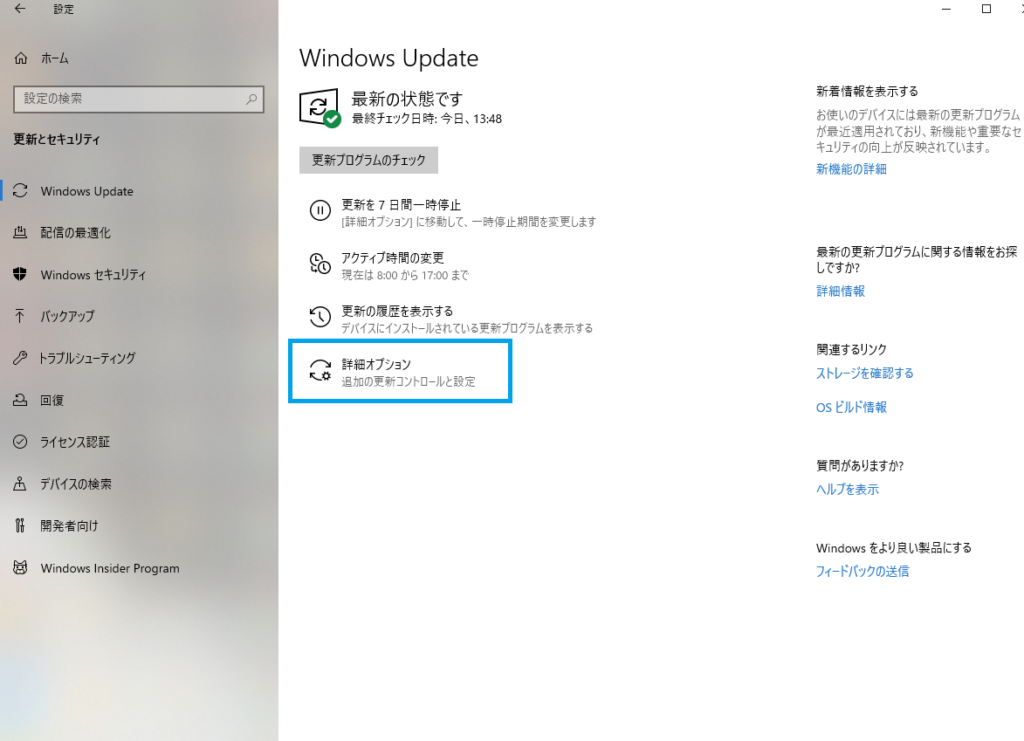
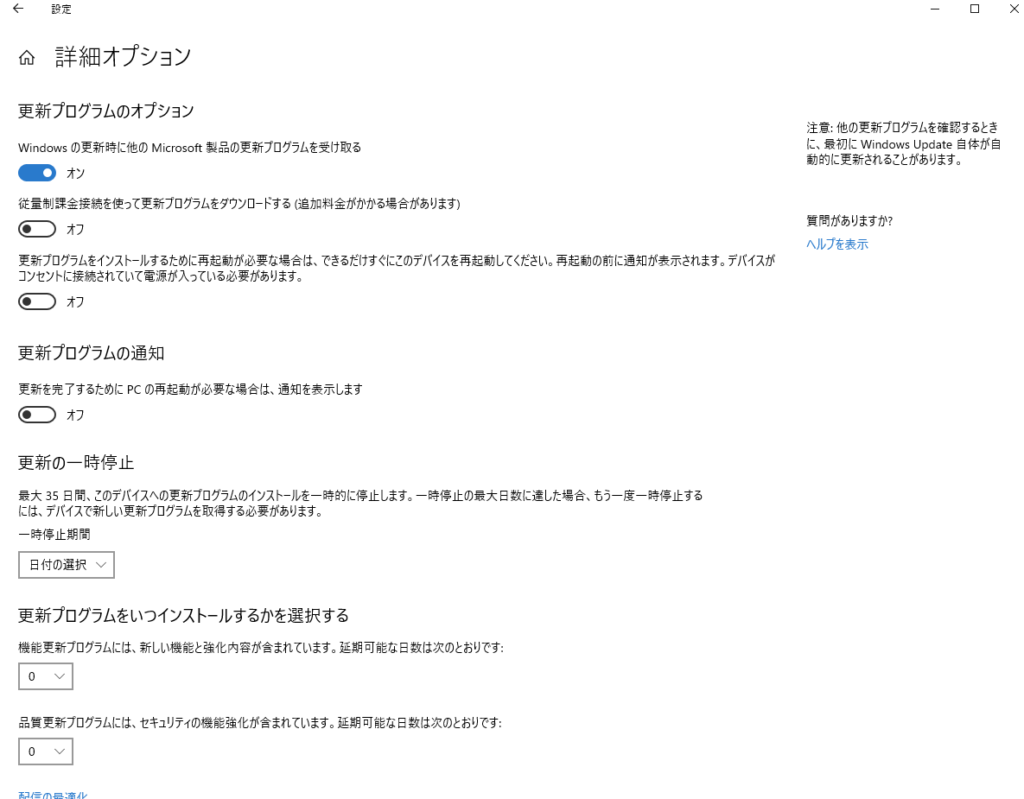
帯電や熱暴走による再起動・シャットダウン
長時間パソコンを付けっぱなしにした状態からのシャットダウンや、電源を落としてから放電しきれていない、または何かしらが原因で帯電している場合にも同様の症状が再現します。
簡単な放電方法としては、パソコンの電源ケーブルを電源ユニットから抜いていただき、電源ボタンを数秒長押しを2,3回程度繰り返して、そのまま数分放置してから電源を入れてみると改善されている場合があります。
Windowsのシステムに不具合や変更があった場合
Windowsのシステムに何かしらの不具合があった場合や、アプリ(ソフトウェア)をインストールした際にWindowsのシステム設定が内部で変更されてしまった場合でも同様に再起動やシャットダウンを実行してしまう場合があります。
この項目での対処方法は最悪の場合にはWindowsを1からクリーンインストールする必要があったりするので日頃から特に重要なデータはバックアップをするように心がけましょう。
今回は、システムの復元ポイントからシステムに不具合が発生する前の状態に戻す方法を紹介したいと思います。
1.まずは正常な状態を保存しておくために復元ポイントの作成をしましょう。
Windowsのシステム変更が原因による場合
Widnowsのシステムの一部の設定変更をすることで勝手に再起動やシャットダウンしてしまう症状を防ぐ事が出来る場合があります。
いつもの通りWindowsアイコンを押していただき、歯車アイコンを押していただき、システムを選択します。
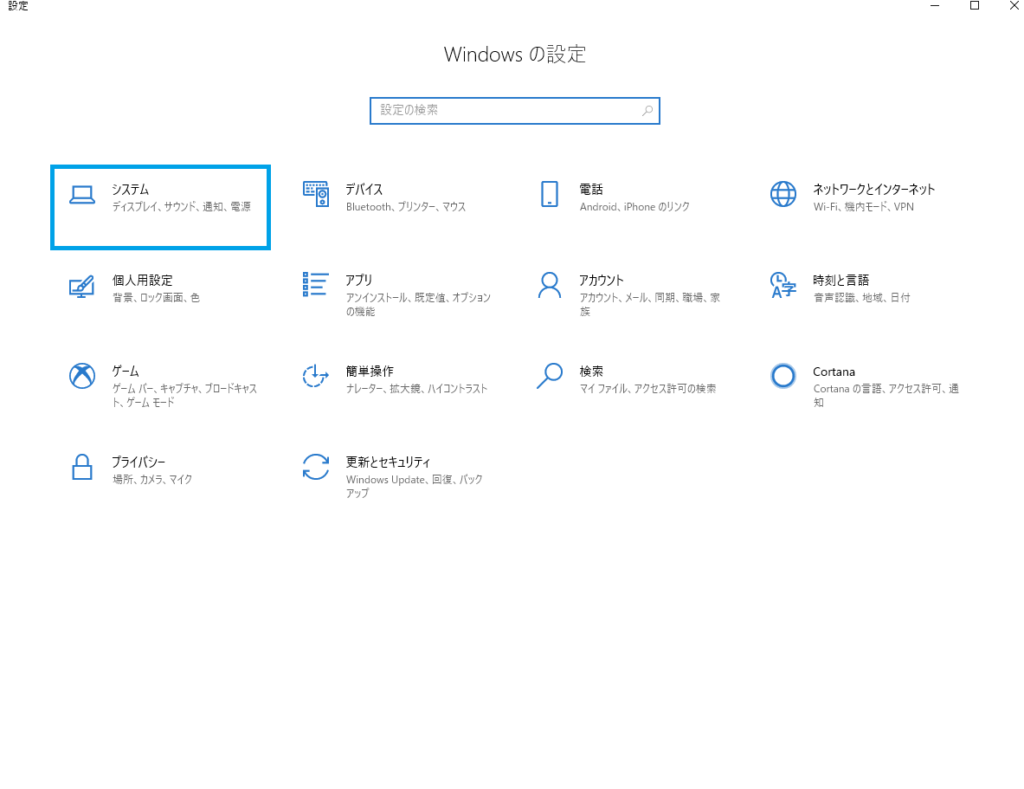
「電源とスリープ」の項目を選択します。
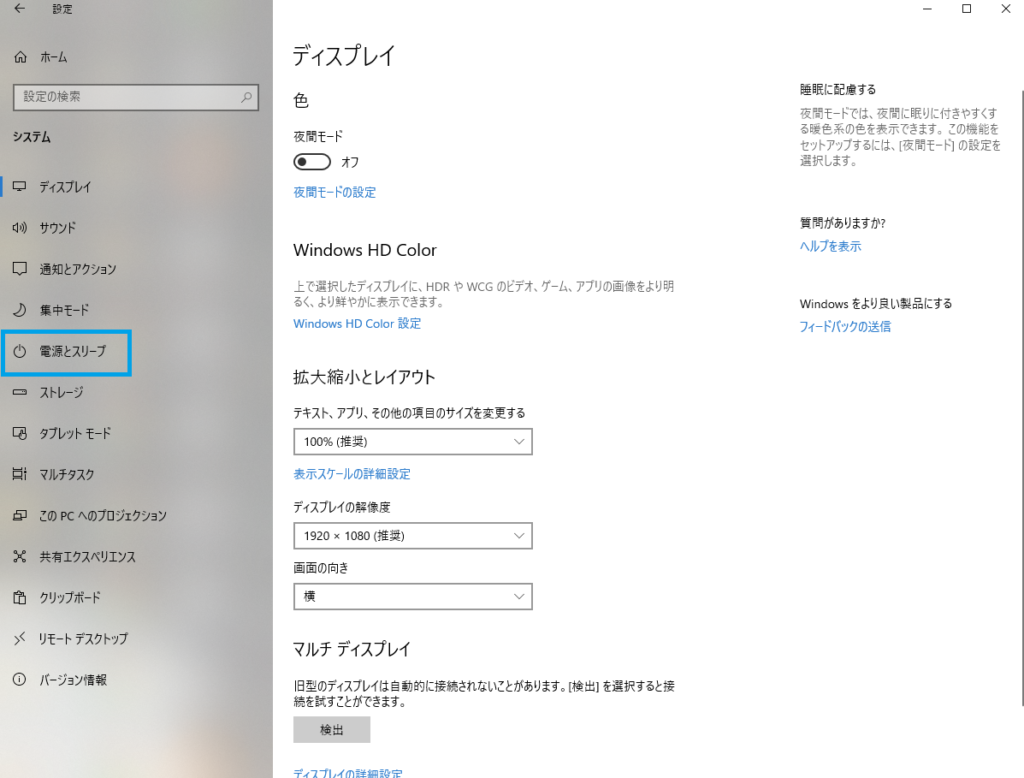
「電源の追加設定」を選択します。
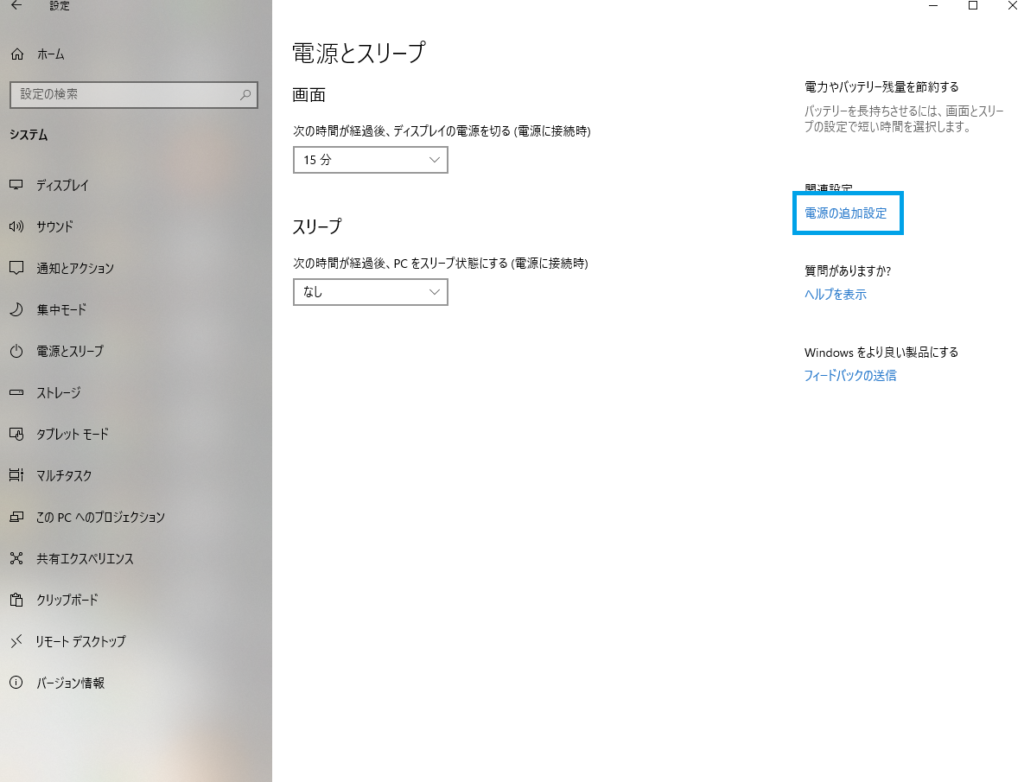
「電源ボタンの動作をせんたくする」を選択します。
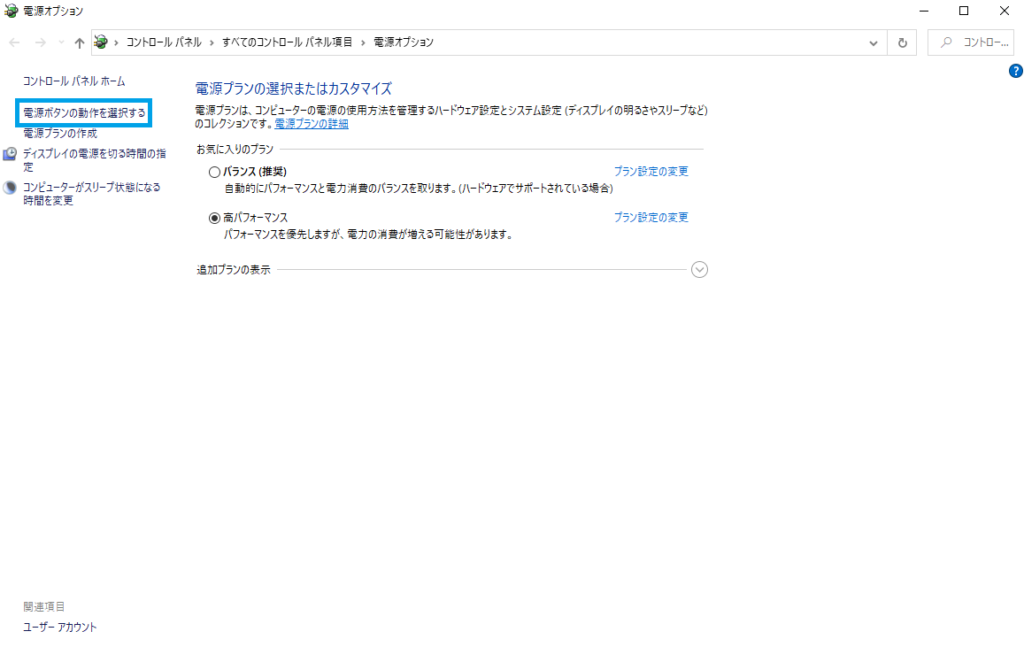
「現在利用可能ではない設定を変更します」を選択します。
こうすることで、下の赤枠の部分が変更できるようになるので、「高速スタートアップを有効にする(推奨)」にチェックが入っている場合にはチェックを外します。忘れずに変更の保存を押して設定変更を適用させてくださいね。
つまり高速スタートアップを無効化しますので当然電源ボタンを入れてからの立ち上がりは遅くなります。
SSDを搭載している場合にはそこまで待ち時間が長くなる訳ではありませんので高速スタートアップは無効化しておく事を私はオススメしています。(高速スタートアップにすると色々な部分で不具合が起こりやすいです。)
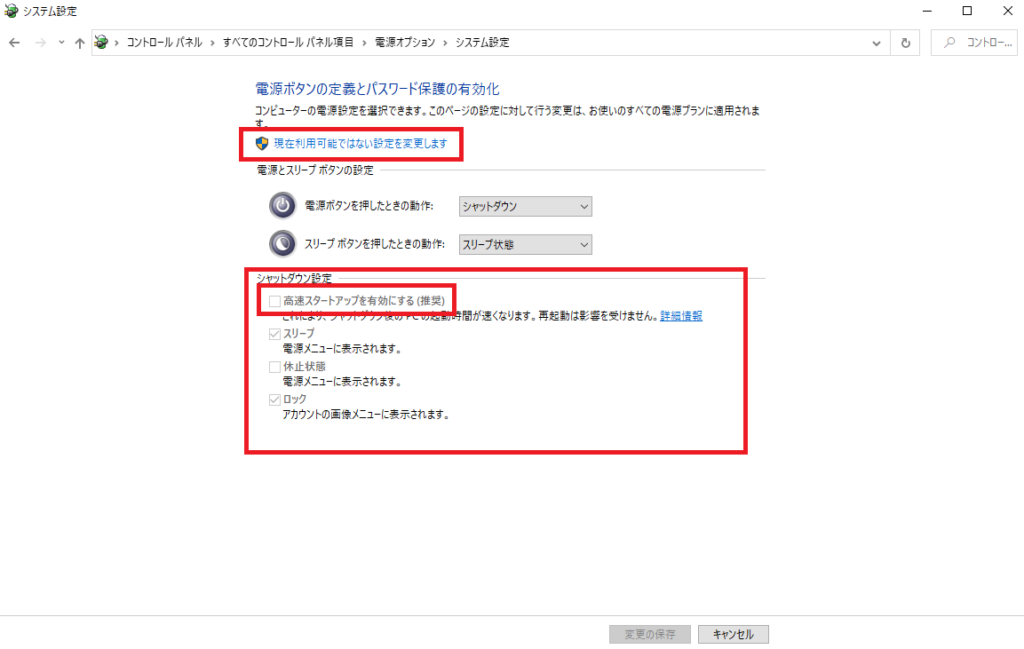
続きまして、もう一つ自動で再起動を無効化する設定がありますのでそちらもお忘れなく設定を変更しておきましょう。
歯車アイコンからシステムを選択してバージョン情報を選択します。
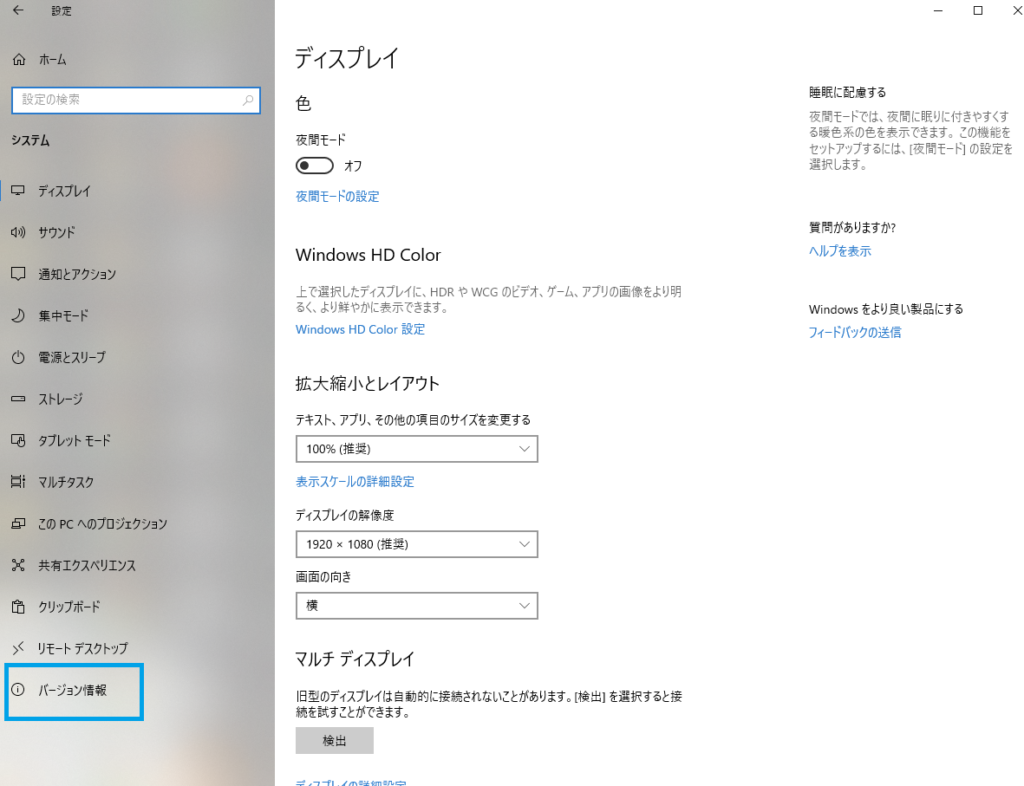
「システム情報」を選択します。
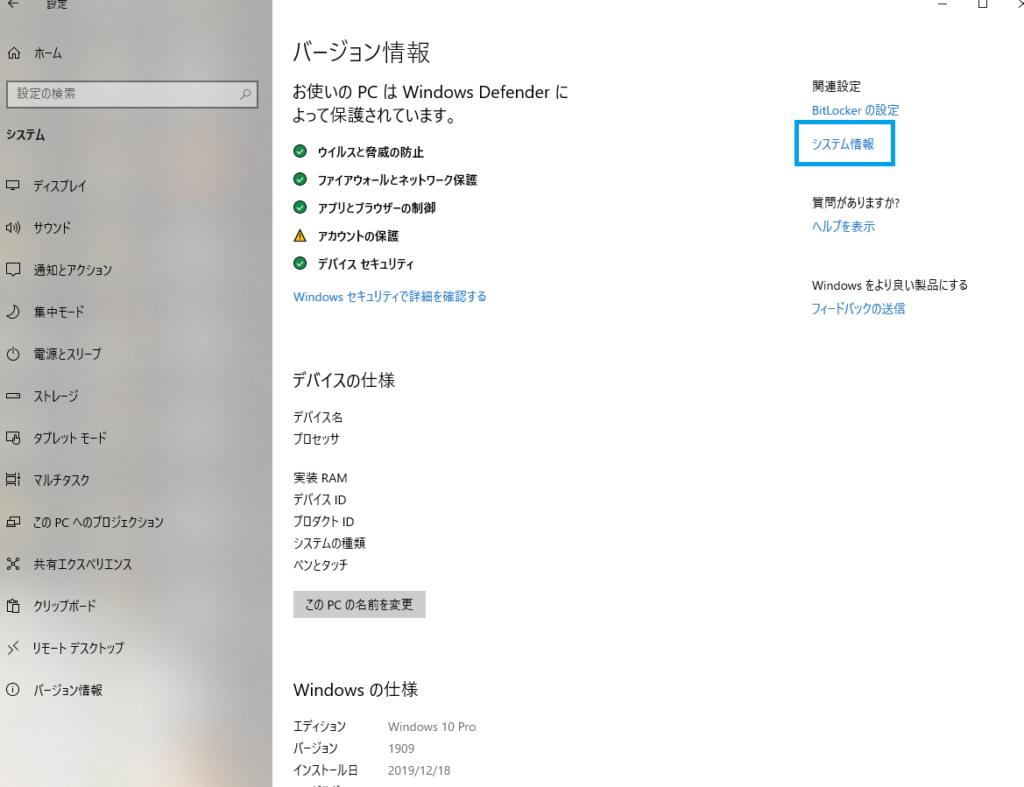
「システムの詳細設定」を選択します。
余談ですが、ここで表示されるシステム情報では自分が使用しているPCのWindowsのOSの種類や、CPU、メモリなどを確認することが出来ます。
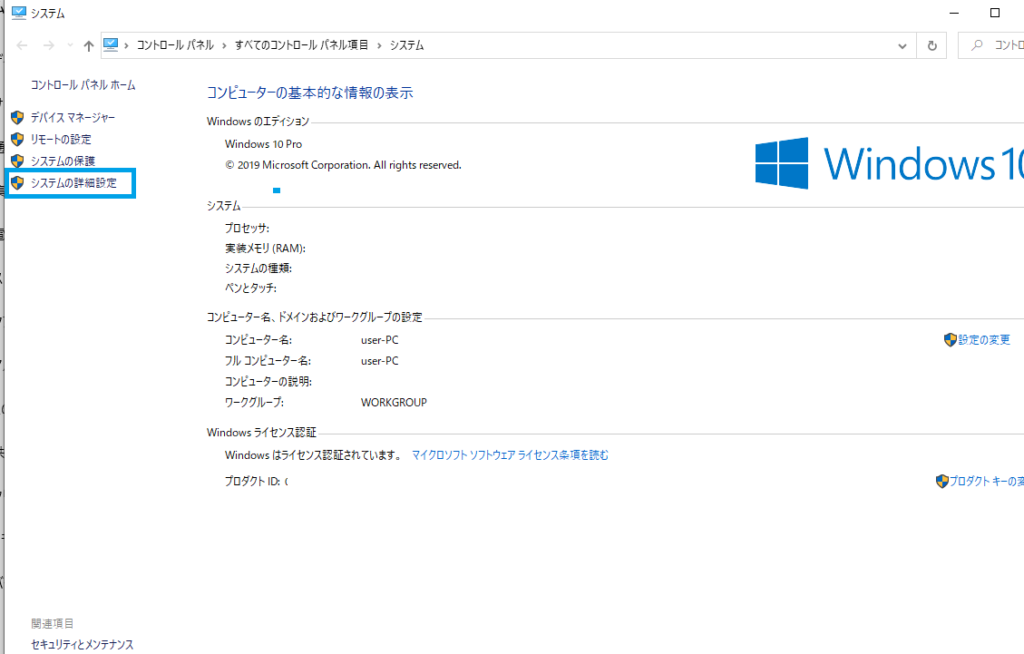
起動と回復の項目にある設定ボタンを選択します。
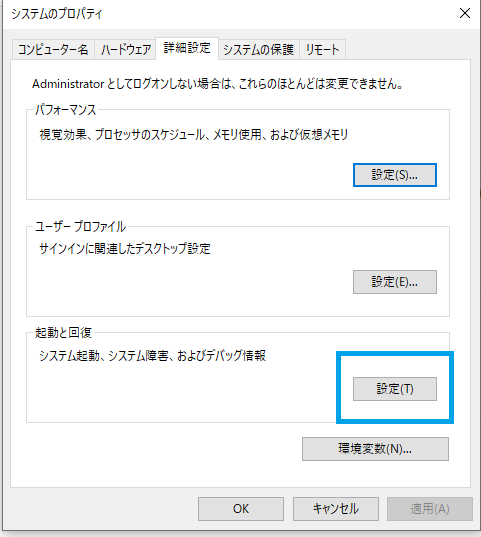
システムエラー項目の「自動的に再起動する(R)」にチェックが入っている場合はチェックを外します。
こうすることで自動的に再起動することを防いでくれます。
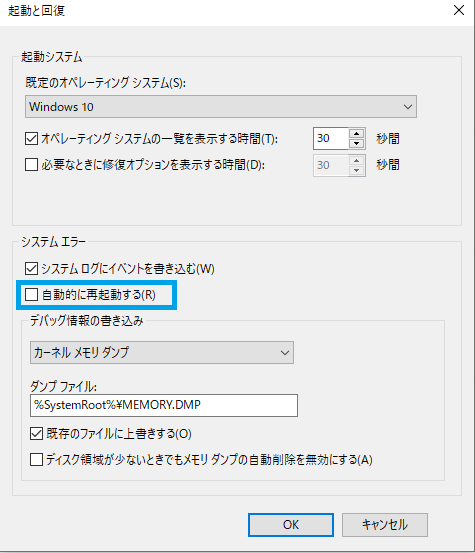
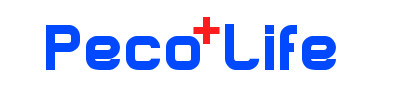





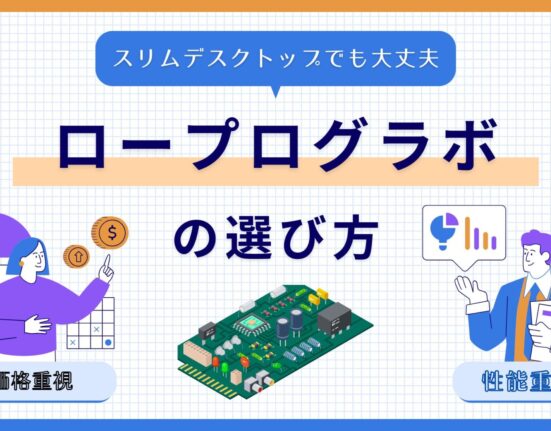



Leave feedback about this