もくじ
焦ってみたい方向け
・AGPなどかなり昔の規格のマザーボードを使用している場合に、通常の出力を希望する場合は、素直にPCを新調した方が早い。
・予算にある程度余裕があって、高性能持ってこいの方は、「RTX3050」一択
イントロダクション
ロープロファイルグラフィックボードの重要性
スペースの制限があるスリムデスクトップPCではカスタマイズに限りがあり、頑張ってもCPU、メモリの交換が精一杯で何とかゲーミングパソコンや編集向けのパソコンにアップグレートしたくても基本的にCPU内蔵GPUで画面を出力している事が多く、何かとカクカクです。
そんな省スペースの中でもかいくぐってグラフィックボードを増設する事が出来るのが”ロープロファイルグラフィックボード(LPGPU)”です。
目的と概要
本記事では、スリムデスクトップPC用に最適なロープロファイルグラフィックボードの選び方に焦点を当てています。増設するスペースに制約のあるスリムデスクトップPCユーザーに向けて、性能とサイズのバランスが取れたグラフィックボードの推薦や、それらを選択する際のポイントを提供します。また、市場で入手可能なおすすめのロープロファイルグラフィックボードについても詳細に紹介しますので、PCのアップグレードを検討している方や、新たにスリムデスクトップを購入しようと考えている方にとって有用な情報が満載です。
スリムデスクトップ向けロープロファイルグラフィックボードの選び方
寸法と互換性
スリムデスクトップPC用のロープロファイルグラフィックボードを選択する際、最も重要な要素の一つが、製品の寸法とPCケースの互換性です。ロープロファイルグラフィックボードは標準的なフルサイズグラフィックボードよりも小さいため、小型のケースに収めることができます。
しかし、全てのスリムデスクトップPCが同じサイズではないため、グラフィックボードを購入する前に、ケースの内部空間を正確に測定することが必須です。
また、グラフィックボードの幅がケースの拡張スロットに収まり、高さがケースのフタを閉じるのに十分なスペースがあることを確認する必要があります。
見逃しやすいですが、ある程度古い世代のパソコンの場合は、マザーボードが現行のグラボに対応していない可能性があります。対応するPCI Expressスロットのバージョンも考慮に入れ、グラフィックボードとマザーボードが適切に接続できることを保証することが重要です。
PCI Express
電力消費量と冷却システムの重要性
スリムデスクトップPCでのグラフィックボードの使用を考える場合、電力消費量と冷却システムは非常に重要な考慮事項となります。小型のケース内では、エアフローがしっかりしているとは言え、タワー型と比較すれば空気の流れが限られており、熱がこもりやすいため、高い電力消費量を持つグラフィックボードが生成する熱は、システムの温度管理に負担をもたらします。そのため、低い電力消費量を持ち、効果的な冷却メカニズムを備えたグラフィックボードの選択が求められます。ファンの大きさと数、ヒートシンクの設計、冷却効率を高めるための追加の冷却技術の有無など、冷却性能に影響する要素を慎重に吟味する必要があります。加えて、システムの電源ユニット(PSU)がグラフィックボードの要求する電力を供給できるかどうかも確認することが大切です。
パフォーマンスと価格のバランス
ロープロファイルグラフィックボードを選ぶ際、目的に応じたパフォーマンスとコストのバランスを見つけることが不可欠です。一般的に、グラフィックの処理能力が高い製品ほど価格も高くなりますが、すべてのユーザーが最高のパフォーマンスを必要とするわけではありません。オフィスワークやインターネットの閲覧、軽いグラフィック作業なら、中間レベルのグラフィックボードでも十分な場合があります。一方、高解像度のビデオ編集や最新ゲームを快適に楽しみたいなら、より高性能な製品が必要になってきます。使用目的に合わせて、パフォーマンスと予算内で最適な製品を選択しましょう。また、将来的に求めるであろうパフォーマンスに対して、現在購入しようとするグラフィックボードがどれだけ耐えられるかも視野に入れることが重要です。
ロープロファイルのグラボ性能一覧表
一部のモデルを抜粋してみました。スコアの数値はpassmarkさんを参考しております。
| モデル | スコア |
| GeForce RTX 3050 | 12,914 |
| GeForce GTX 1630 | 5,007 |
| GeForce GT 1030 | 2,478 |
| GeForce GT 730 | 833 |
| Radeon RX 6400 | 7,506 |
| Radeon RX 550 | 2,711 |
おすすめのスリムデスクトップ向けロープロファイルグラフィックボード
GeForce RTX 3050の特徴と利点
予算に余裕があるのであれば、ロープロファイルに対応したグラボの中で高性能なRTX3050を強くお勧めします。
RTX機能と言い、グラフィック処理と言い、文句なしの性能です。
AMD Radeon RX 550の特徴と利点
予算が少ないのである程度の性能になれば良いという方向けのコスパ重視なグラボです。
値段は手ごろですが、ビデオメモリも4GB、描写性能としては十分使用できる性能です。日常使用向けの中では高性能に入ると思います。
Radeon RX 6400の特徴と利点
価格を低く抑えて、高パフォーマンスを求める場合にはAMDグラボはベストパートナーと言えるかもしれません。
程よい描写性能を持っているのでタワー型に移行した時でも問題なく力になってくれるカードです。
モデルCは、コストパフォーマンスに優れたロープロファイルグラフィックボードであり、日常のコンピュータ使用から軽度のゲームプレイまで、多用途にわたって使用できます。低価格ながらも信頼性の高い性能を提供し、スリムデスクトップPCのグラフィック能力を手軽にアップグレードできます。このモデルは、特に電力消費量を抑えた設計がされており、小型PCの限られた電力供給でも効率的に動作します。また、熱管理に優れた冷却システムを採用しているため、静かで安定した運用が可能です。簡易なビデオ編集やオフィスワーク、インターネットの閲覧など、日々のPC使用における快適性を重視するユーザーにとって、モデルCは最適な選択となるでしょう。
グラフィックボードの取り付けと設定
グラフィックボードの取り付けと設定プロセスは、パフォーマンスを最大限に引き出すための重要なステップです。特に、スペースが限られているスリムデスクトップの場合、このプロセスはさらに慎重に行う必要があります。このセクションでは、ロープロファイルグラフィックボードの取り付け手順、ドライバーのインストール方法、そしてオプション設定の最適化について解説します。
取り付け手順の解説
ロープロファイルグラフィックボードの取り付けは、以下の手順に従って行います。
1. 電源を切る: パソコンの電源を切り、電源コードを抜いてください。これにより、取り付け作業中のショートや損傷のリスクを減らします。
2. ケースを開ける: スリムデスクトップのケースを開けます。ケースの開け方はモデルによって異なるため、マニュアルを参照してください。
3. 既存のグラフィックボードを取り外す(該当する場合): 既にグラフィックボードが取り付けられている場合は、それを慎重に取り外します。
4. ロープロファイルブラケットに交換(必要な場合): 付属している場合、標準ブラケットをロープロファイルブラケットに交換します。
5. グラフィックボードを挿入: PCI Expressスロットにグラフィックボードを垂直に挿入し、しっかりと固定します。
6. ケースを閉じる: 全ての接続を確認のうえ、ケースを閉じてください。
取り付け作業時には静電気による部品の破損を防ぐため、静電気防止マットやリストバンドを使用することをお勧めします。
ドライバーのインストール方法
グラフィックボードを物理的に取り付けた後、適切なドライバソフトウェアのインストールが必要です。これにより、グラフィックボードの機能をフルに活用できます。
1. グラフィックボードメーカーのウェブサイトにアクセス: NVIDIAやAMDなど、グラフィックボードのメーカーの公式ウェブサイトにアクセスします。
2. モデルを選択: 購入したグラフィックボードのモデルを選択し、対応するドライバを検索します。
3. ドライバをダウンロード: 最新のドライバをダウンロードします。この際、オペレーティングシステムのバージョンとアーキテクチャ(32ビットまたは64ビット)を正しく選択してください。
4. ドライバをインストール: ダウンロードしたドライバのインストール指示に従います。インストール中は、画面の指示に従ってください。
インストール後、再起動を促されることもあります。これでドライバのインストールは完了です。
オプション設定の最適化
グラフィックボードの設定を最適化することで、パフォーマンスをさらに引き上げることができます。以下にいくつかの最適化の例を示します。
– 解像度設定: モニターの最適な解像度を設定します。これにより、画像のクリアさが向上します。
– リフレッシュレートの調整: 可能であればモニターのリフレッシュレートを高めることで、動画やゲームの滑らかさが向上します。
– 3D設定の最適化: グラフィックボードのコントロールパネルから、3Dアプリケーションのパフォーマンスを最適化するための設定が可能です。アプリケーション毎に設定をカスタマイズできます。
さらに、グラフィックボードのコントロールパネルでは、電力消費の管理や、複数のモニターを使用する際の設定など、さまざまなオプション設定を行うことができます。これらの設定を適切に行うことで、スリムデスクトップのパフォーマンスと使用体験を最大限に高めることが可能です。
以上、ロープロファイルグラフィックボードの取り付けと設定について解説しました。手順に従い、注意深く作業を行うことで、スリムデスクトップのグラフィック性能を大幅に向上させることができます。
おわりに
ご紹介したロープロファイルグラフィックボードは、スリムデスクトップPCユーザーにとって、高性能かつ省スペースを実現させるための最適な選択肢と言えます。選択時には、PCのスペック、使用目的、そして予算をしっかりと考慮し、最適なグラフィックボード選びを心掛けてください。
・グラフィックボードを選ぶ際は、対応しているビデオ出力インターフェースもチェックすることが重要です。(HDMI, DisplayPort等)
・必要であれば、製品のサポートや保証期間など、アフターサービスの充実度も検討基準に含めると良いでしょう。
スリムデスクトップを使用しているからといって、パフォーマンスや機能面で妥協する必要はありません。今回挙げたようなロープロファイルグラフィックボードを活用することで、コンパクトながらも高いグラフィックパフォーマンスを実現できるでしょう。さあ、あなたのPCライフをさらに充実させるために、最適なグラフィックボードを選んでみましょう。
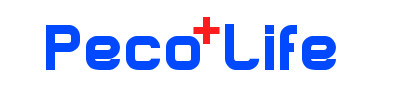





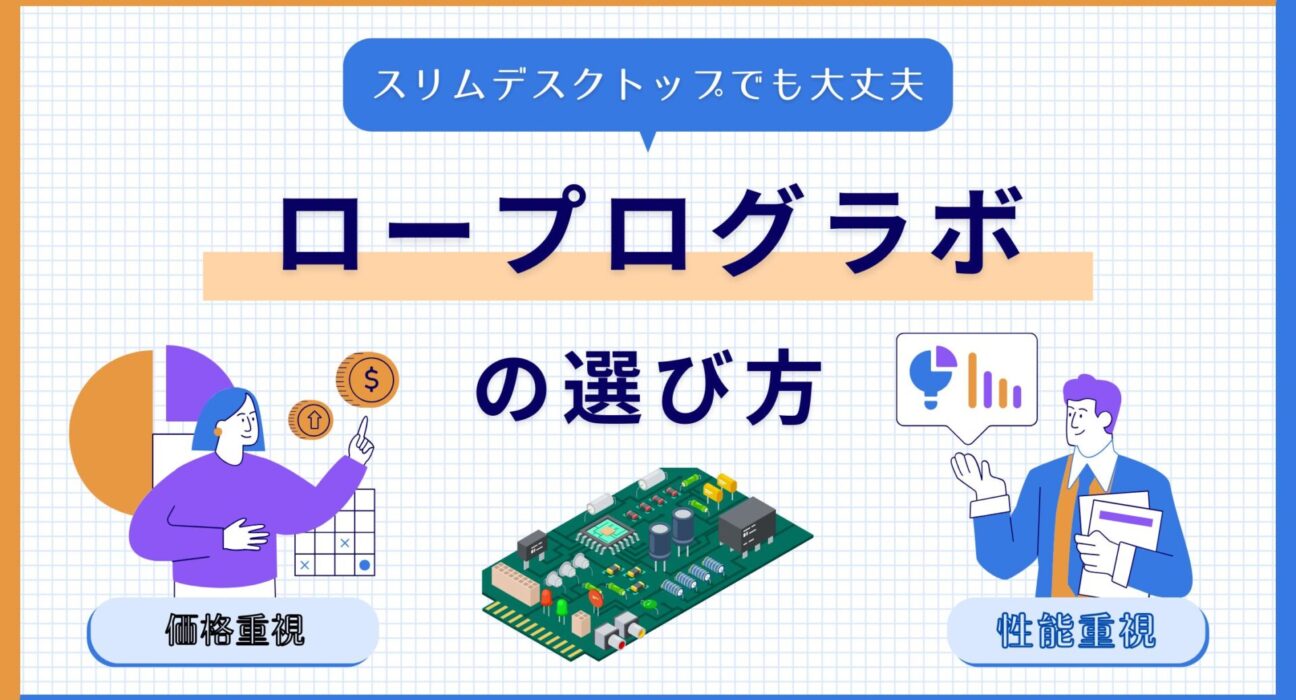



Leave feedback about this